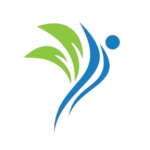Jak ošetřit micro sd flash disk?
Obsah [Zobrazit obsah]
Jak zacházet s micro sd flash diskem?
3 efektivní způsoby, jak obnovit viditelnost SD karty
Všichni jsme obeznámeni se situací, ve které SD karta nebo flash disk přestane fungovat nebo ztratí schopnost být rozpoznán na různých zařízeních. Může to mít několik důvodů: zastaralý nebo poškozený ovladač, přítomnost škodlivého softwaru, formát RAW disku a chyba formátování.

Bez ohledu na problém, který tuto chybu způsobil, nebude pro vás obtížné ji opravit. V tomto článku se podíváme na 3 efektivní způsoby, jak obnovit viditelnost SD karty v počítači, telefonu nebo digitálním fotoaparátu.
Pokud se obáváte ztráty důležitých souborů nebo fotografií, na závěr vám prozradíme cenné informace, jak můžete obnovit dokument libovolné přípony z naformátovaného disku, včetně SD karty
Obsah článku:
Metoda číslo 1. Aktualizujte ovladač SD karty
První věc, kterou se musíte ujistit, je relevance nainstalovaného ovladače. Je to důležitý článek ve fungování každého zařízení na vašem počítači, takže pokud je zastaralé nebo poškozené, může to vést k některým negativním důsledkům.
1. Připojte SD kartu k počítači.
2. Otevřít Správce zařízení. Nejjednodušší způsob, jak jej otevřít, je přejít na Vlastnosti ikony Můj počítač a vyberte možnost Správce zařízeníumístěný v levém menu.

3. V seznamu, který se zobrazí, najděte Diskové jednotky a rozbalte nabídku. Najděte svůj disk. V našem případě se jedná o SDHC kartu.

4. Klikněte pravým tlačítkem na název SD karty a stiskněte klávesu Smazat zařízení.
Varování! Nebojte se, že název zařízení zmizí ze seznamu disků. Tak to má být. To znamená, že jste odinstalovali stávající ovladač.

5. Klikněte na možnost Disková zařízení klikněte pravým tlačítkem a vyberte Aktualizujte konfiguraci hardwaru.

6. Po dokončení procesu se váš disk opět objeví v seznamu zařízení a bude vhodný pro další použití.
Pokud pro vás tato metoda nefunguje, přejděte na další.
Metoda číslo 2. Správa disků
Tento způsob řešení problému nenabízí složité cesty s nutností aktualizace softwaru nebo zadávání dlouhého seznamu obskurních příkazů. Jeho použití je však jednoduché a efektivní.
1. Připojte SD kartu k počítači.
2. Otevřete nástroj běh pomocí klávesových zkratek Win + R a zadejte příkaz diskmgmt.msc.

3. Před vámi se objeví okno aplikace. Správa disku, což vynutí zobrazení vaší SD karty v seznamu nainstalovaných zařízení.
Ve stejném okně, pokud si přejete, můžete otevřený obsah mapy pouhým kliknutím na její písmeno pravým tlačítkem myši.

V případě, že se něco pokazilo a vaše karta SD stále není pro počítač viditelná, zkuste třetí metodu.
Metoda číslo 3. Odstraňte malware
Častou příčinou většiny zla na našich zařízeních jsou viry, které mohou snadno zablokovat jejich funkčnost. Chcete-li vyřešit problém, kdy karta SD stále nechce „vyjít“, v této metodě se podíváme na to, jak odstranit virus, který ji způsobuje.
1. Připojte SD kartu k počítači.
2. Otevřete nabídku Start a spusťte příkazový řádek jako správce.

3. V okně, které se otevře, zadejte příkaz attrib -h -r -s /s /d F:*.*
Místo toho F: zadejte písmeno jednotky. Může být G: nebo cokoli jiného, nezapomeňte se přihlásit do průzkumníka.

Obnova dat a formátování SD karty
Ve vzácných případech nemusí být výše uvedené metody schopny vyřešit problém, se kterým se setkáváte. Jediným možným východiskem z této situace je naformátování zařízení. Ale co data?
Pokud máte na SD kartě cenné soubory, které si nemůžete dovolit ztratit, použijte aplikaci Starus FAT Recovery. Rychle a efektivně obnoví dokument jakékoli přípony ze zařízení ve formátu FAT a dokonce vás dokáže potěšit objevem starého souboru, na který jste možná již zapomněli.
1. Připojte SD kartu k počítači a spusťte program Obnova tuku Starus. Budete pozdraveni Průvodce obnovením, jehož automatické spouštění lze v budoucnu zakázat. Klikněte Další.

2. V tomto okně uvidíte seznam všech nalezených disků. Vyberte zařízení, které chcete skenovat, a klikněte Další.

3. Vyberte typ skenování:
Rychlý průzkum – provádí bleskově rychlou kontrolu HDD a identifikuje nejnovější soubory nainstalované na něm.
Kompletní analýza – hluboké skenování zařízení, které vám umožní detekovat i ty nejstarší dokumenty. Tato kontrola může trvat výrazně déle než rychlá kontrola.
Doporučujeme provést Kompletní analýzaPro více informací.

4. Pohodlná funkce náhledu vám umožní prozkoumat soubor libovolného formátu před pokračováním v jeho obnově. Se Starus FAT Recovery můžete prohlížet obrázky, videa a číst libovolný textový soubor.

5. Zvýrazněte soubory, které chcete odevzdat, klikněte pravým tlačítkem na kterýkoli z nich a stiskněte klávesu Obnovit.

Před registrací nástroje můžete vyhodnotit všechny šance na „vrácení ztraceného“. Obnova tuku Starus. Stáhněte si software pro obnovu dat na SD kartě a vyzkoušejte jej zdarma. Všechny funkce jsou dostupné ve zkušební verzi, včetně náhledu obnovených souborů.
Jak obnovit micro sd flash disk

Selhání softwaru, viry a nesprávná obsluha jsou hlavními příčinami selhání karty microSD. Většinu disků však lze obnovit doma. Budete potřebovat počítač, čtečku karet – čtečku karet, pečlivé čtení a volbu způsobu obnovení SD karty nebo micro SD flash disku.
Metoda 1: Naformátujte disk
Softwarová závada, napadení virem nebo poškození systému souborů se obvykle opraví jednoduchým formátem. Tato akce vám umožňuje znovu vytvořit označení, odstranit malware nebo skrýt poškozené bloky paměti. Karta se naformátuje jedním z následujících způsobů:
- Uvnitř mobilního zařízení.
- Standardní nástroje Windows.
- prostřednictvím specializovaných aplikací.
Operační systém Android má funkci formátování disku. Jedná se o nejjednodušší postup s minimální šancí na uzdravení. V tomto případě nepotřebujete počítač a další vybavení. Přečtěte si podrobné pokyny, jak naformátovat kartu SD v telefonu.
Pokud telefon nebo tablet kartu nevidí nebo ji odmítá vymazat, měli byste ji použít formátování pomocí standardních nástrojů Windows. V tomto případě budete potřebovat počítač a čtečku SD/MicroSD karet. Viz podrobné pokyny pro formátování karty SD v počítači.
Problémové karty a karty chráněné proti zápisu jsou pouze naformátovány programy třetích stran. Tyto nástroje vám umožňují provádět formátování na nízké úrovni a také analyzovat jednotku flash a obnovit ji v režimu utajení. Podívejte se na seznam aktuálních programů pro formátování flash disků a paměťových karet.
Metoda 2: použijte program pro obnovu jednotky flash
Pokud je paměťová karta poškozena – firmware z řadiče se zhroutil nebo se paměť opotřebovala, v tomto případě pomohou specializované programy pro obnovu. Například EzRecover nebo D-Soft Flash Doctor, ale i další programy pro obnovu flash disku.
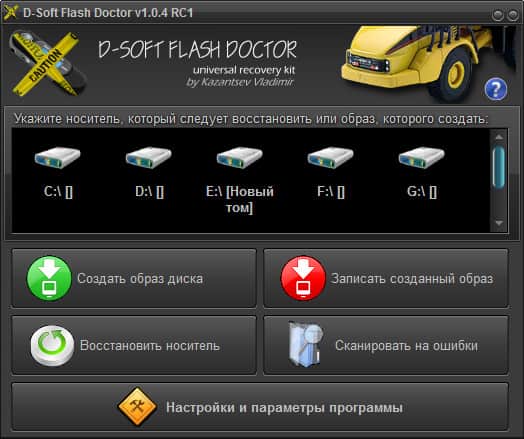
Rozhraní D-Soft Flash Doctor.
Metoda 3: Obnovení pomocí Service Utilities
Někteří výrobci disků vyvíjejí proprietární nástroje pro analýzu a obnovu. Takové programy jsou zdarma ke stažení na oficiálních stránkách.
Princip obnovy je založen na formátování média. Zároveň se v procesu analyzuje paměť, skryjí se poškozené buňky a obnoví se i chod regulátoru.
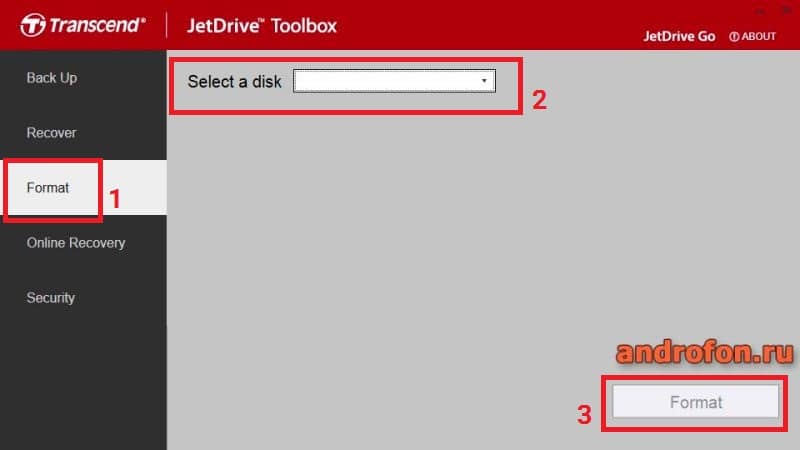
JetDriveToolbox funguje pouze s flash disky Transcend. Program neuvidí jiné jednotky.
Metoda 4: Změna firmwaru ovladače
Nesprávná činnost karty MicroSD nebo přepětí nepříznivě ovlivňují činnost ovladače. V lepším případě letí firmware, což se řeší refirmwarem. Další podrobnosti o tom, jak zjistit verzi ovladače a najít potřebný software, naleznete v této podkapitole.
Výkon
Výše popsané metody vám řeknou, jak obnovit flash disk micro SD. Použijte formátování médií, protože tato metoda je ve většině případů účinná. Pokud nedojde k žádnému výsledku, použijte programy pro obnovu jednotky flash nebo proprietární nástroje. Zkuste také přeformátovat ovladač, pokud jiné metody problém nevyřešily.
Byl pro vás článek užitečný?
Ohodnoťte a podpořte projekt!
/rating_on.png)
/rating_on.png)
/rating_half.png)
/rating_off.png)
/rating_off.png) (3 hodnocení, průměr: 2,33 z 5)
(3 hodnocení, průměr: 2,33 z 5)
Obnova „RAW“ flash disku nebo paměťové karty („SD“, „MicroSD“)
Přečtěte si, jak obnovit soubory po havárii flash disku nebo paměťové karty SD / MicroSD pomocí systému souborů RAW . Jak obnovit výkon takového paměťového média. Je souborový systém „USB flash disk“ nebo „SD“, paměťová karta „MicroSD“ definována jako formát „RAW“? Nevíte si rady, nebo hledáte způsob, jak opravit „RAW“ flash disk a obnovit nedostupná data? Paměťová karta není naformátovaná nebo je třeba ji převést na „NTFS“ nebo „FAT32“ bez ztráty dat? Systém souborů úložného zařízení byl změněn na „RAW“, jak mohu tento problém vyřešit? Odpovědi na tyto a další otázky naleznete v tomto článku.
úvod
Každý typ každodenní činnosti (přímo související s výrobním nebo obchodním procesem, zaměřený na zábavu nebo zábavu atd.) zahrnuje povinné používání informací v jakékoli formě. Vyžaduje okamžitou analýzu, zpracování a aplikaci s ohledem na příchozí data. Výrazný nárůst toku informací si vynucuje vytváření a používání pokročilých počítačových zařízení, která s rozvojem pokročilých elektronických technologií a pokročilých metod programování dosáhla nové vylepšené úrovně z hlediska výkonu, velikosti a vnitřních vlastností.
Nejpopulárnější, pro zpracování a správu informací, získaly stacionární osobní počítače a notebooky. Využití inovativního vývoje ve výrobě počítačových zařízení a moderních typů materiálů pro jejich tvorbu přispívá k široké a vysoké oblibě počítačů mezi uživateli po celém světě.
Nová generace vysoce inteligentních ultrarychlých procesorů, pokročilé měřítko budování vnitřní paměti, pokročilé grafické akcelerátory, interní kapacitní paměťová zařízení, vizualizace ve vysokém rozlišení spolu s nejvyšším výkonem zařízení jako celku činí z počítačů nepostradatelných pomocníků pro správu informačních dat. pole.
S převodem všech příchozích informací do digitálního režimu výrazně vzrostl její dostupný objem. A často pro ukládání zpracovaných informací, stejně jako pro jejich výměnu a přesun mezi zařízeními, interní objemy datových úložišť osobních počítačů a digitálních zařízení nestačí. Současná situace nutí uživatele používat k ukládání a přenosu informací externí paměťová zařízení, a proto jejich celkový počet mimořádně vzrostl. „USB flash“ mechaniky a paměťové karty různých formátů ( „SD“ , „Micro SD“ ) mají široké každodenní využití a zaujímají přední místo v seznamu externích úložných zařízení. Použití prezentovaných úložišť zvyšuje mobilitu uživatelských informačních dat, která mohou být buď jednoduše ukládána nebo vyměňována a přenášena ze zařízení na zařízení, a také významně rozšiřuje celkové množství dostupného úložného prostoru pro data, což je důležité zejména pro určité digitální zařízení (například moderní videokamery, zrcadlovky, videorekordéry atd.).
Kombinace společných konstrukčních prvků, interního technologického obsahu a vlivu externích nezávislých faktorů však může vystavit flash disky a paměťové karty riziku poškození nebo selhání softwaru, v důsledku čehož nemusí být přístup k úložnému zařízení, a v důsledku toho ztráta všech na něm umístěných dat.
Jeden z nejčastějších typů selhání „USB flash“ disk nebo paměťová karta je definice souborového systému zařízení ve formuláři „DRSNÝ“ formát. Poškození znemožňuje pozdější využití datových úložišť a vylučuje přístup ke všem informacím umístěným na zařízení. Jak opravit tento typ poškození a obnovit všechny soubory po selhání tohoto úložného zařízení, bude diskutováno dále v našem článku.
Co je formát „DRSNÝ“ flash disky nebo paměťové karty?
Při připojení jakéhokoli úložného zařízení k osobnímu počítači operační systém „Okna“ , pomocí vlastních ovladačů a vnitřního nastavení určí svůj souborový systém a připraví zařízení na plný provoz. Pokud z nějakého důvodu, „Okna“ nemůže určit souborový systém zařízení, je mu přidělen štítek „DRSNÝ“ .
To znamená, že „DRSNÝ“ není typem souborového systému v jeho obecném smyslu, ale je to označení pro neurčitost konkrétního souborového systému zařízení. Každý souborový systém má uspořádaný definující způsob organizace, ukládání a označování dat na paměťových médiích, který určuje formát obsahu a nastavuje sadu atributů použitých souborů. Pokud ovladače operačního systému „Okna“ není schopen identifikovat a korelovat souborový systém paměťového zařízení s formáty názvů, které zná, bude takové zařízení označeno „DRSNÝ“ . Často to znamená „USB flash“ disk nebo paměťová karta utrpěla určitý typ poškození na úrovni systému souborů a nereaguje na požadavky operačního systému.
Někdy může mít paměťové zařízení systém souborů, který není podporován operačním systémem. „Okna“ , který také zobrazí jednotku ve formátu „DRSNÝ“ . To ale neznamená, že je disk poškozen. Stačí jej připojit k počítači s operačním systémem, který má schopnost určit tento typ systému souborů úložiště.
Známky a příčiny, které ovlivňují definici jednotky ve formátu „DRSNÝ“
Často označení formátu zařízení „DRSNÝ“ je jistou známkou chyby nebo specifického problému v provozu „USB flash“ disk nebo paměťovou kartu. Ve vzácných případech je taková definice spojena s neznámým souborovým systémem nebo zcela novou jednotkou, která nemá žádné označení souboru. Poměrně často nastává situace, kdy operační systém po přístupu na paměťovou kartu resp „USB flash“ disk zobrazí následující zprávu: „Chcete-li použít disk v jednotce, nejprve jej naformátujte“ .
Co dělat, když karta micro SD není naformátovaná

Pokud není karta micro SD naformátována, většina uživatelů znervózní, protože se domnívají, že jednotka je mimo provoz a bude nutné ji vzít do opravy nebo ji úplně vyhodit. Než se však pustíte do takových radikálních akcí, stojí za to pokusit se zjistit příčiny problému, který vznikl, a najít alternativní způsoby jeho řešení.
Příčiny problému
Zpráva, že systém Windows nemohl dokončit formátování disku, se objevuje poměrně často a může být způsobena několika faktory. Pokud je SD karta rozdělena pomocí standardních metod, Chyba se nejčastěji vyskytuje v důsledku:

- Neopatrnost uživatele. Páčka na adaptéru paměťové karty musí být nastavena do polohy „OFF“, jinak vám ochrana jednoduše nedovolí smazat data z disku. Než budete pokračovat v aktivních akcích, musíte zkontrolovat kartu a ujistit se, že páčka je ve správné poloze.
- Práce antivirových programů. Některé antimalwarové nástroje vynutí zastavení procesu formátování, takže byste měli zkusit vypnout antivirus a znovu vyčistit médium.
- Interakce flash disku s operačním systémem. Pokud některý z programů pracuje s informacemi na microSD, nebude možné vyčistit – nejprve je třeba dokončit všechny procesy, které se týkají jednotky.
- Selhání zařízení. Možná je paměťová karta prostě nefunkční.
Formátování pomocí systémových utilit
Pokud karta SD není naformátována standardními metodami, měli byste zkusit provést nové rozdělení pomocí příkazu DiskPart nebo správce správy disků.
DiskPart je vestavěný nástroj Windows pro správu oddílů pevného disku, který zabraňuje vytváření oddílů pro flash disky. Chcete-li použít tento program, musíte provést následující:
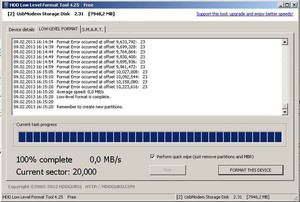
- Podržte kombinaci kláves Win + R, do zobrazeného řádku zadejte příkaz „diskpart“ a potvrďte klávesou Enter.
- V okně nástroje zadejte „list disk“ – to vám umožní zobrazit seznam všech dostupných jednotek.
- V navrhovaném seznamu vyhledejte zařízení, které je třeba naformátovat.
- Napište pro vybrané médium příkaz „attributes disk clear readonly“.
- Na konci procesu zadejte do konzoly „exit“ a stiskněte Enter. Poté zkuste znovu naformátovat flash kartu pomocí standardních metod.
Správce správy disků je jedním z nejdůležitějších nástrojů systému Windows, který umožňuje přerozdělit oddíly, které z nějakého důvodu nelze změnit obvyklým způsobem.
Chcete-li naformátovat jednotku flash pomocí správce, potřebujete:

- Stiskněte kombinaci Win + R a v okně, které se otevře, zadejte příkaz „diskmgmt.msc“. V nejnovějších verzích operačního systému můžete také zavolat správce tak, že přejdete na kartu „Správa“ v Ovládacích panelech.
- Najděte mezi jednotkami ten, který je třeba naformátovat, klikněte na něj pravým tlačítkem a vyberte příslušnou položku nabídky.
Pokud byl proces úspěšný, lze flash disk používat jako obvykle.
Stojí za zmínku, že když je do telefonu nainstalována nová microSD, jednotka je automaticky detekována a naformátována. Na zařízeních se systémem Android Marshmallow a vyšším systém požádá uživatele o výběr účelu flash disku (interní paměť nebo vyměnitelné úložiště) a podle výběru se porouchá. S ručním formátováním nově zakoupené paměťové karty proto nespěchejte – je lepší ji zkusit vložit do telefonu.
Zvláštní programy
USB flash disk můžete naformátovat, pokud není naformátován jak standardními metodami, tak pomocí obslužných programů OS pomocí speciálních programů. Většina z nich je zcela zdarma mají intuitivní rozhraní a snadné použití.
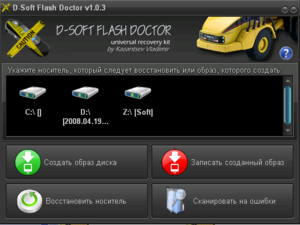
- SDFormatter. Nástroj je určen pro formátování karet SD, SDHC, SDX C a microSD. Mezi výhody lze zaznamenat multiplatformní (existuje verze pro MacOS), funkčnost, podporu všech současných médií a pohodlné menu, mezi nedostatky patří nedostatek ruského jazyka. Práce s programem je velmi jednoduchá: po spuštění je potřeba v rozevíracím seznamu vybrat písmeno jednotky, do pole Typ formátu zadat parametr Úplné vymazání, nastavit řádek Úprava velikosti formátu na ZAPNUTO a kliknout na tlačítko OK.
- EzRecover. Dokáže rozpoznat poškozená média, která nejsou detekována běžnými způsoby, a připojit se k nim. Proces obnovy jednotky flash se zahájí stisknutím tlačítka Obnovit.
- Nástroj HP USB Disk Storage Format Tool. Program nevyžaduje instalaci, ale musí být spuštěn s právy správce. Po spuštění nástroje vyberte v části „Zařízení“ požadované zařízení, nastavte příslušný formát systému souborů a klikněte na tlačítko Start.
- D-Soft Flash Doctor. Obslužný program je schopen provádět nízkoúrovňové formátování jednotky a také obnovit jednotku USB flash a vytvořit její obraz pro následný záznam na pracovní disk. Rozhraní je velmi jednoduché a přehledné i pro začínající uživatele.
- Mini Tool Partition Wizard. Multifunkční program pro formátování SD karet, převod MBR na GPT, obnovu bootovací základny pevného disku a vytváření ext oddílů na SD kartě pro přenos aplikací. Chcete-li naformátovat flash disk, měli byste nainstalovat nástroj, spustit jej, vybrat požadované médium v hlavním okně, kliknout na položku „Formátovat“ a akci potvrdit kliknutím na příslušné tlačítko.
- FlashnulGUI. Ve skutečnosti se jedná o grafický shell standardní verze Flashnul a značně zjednodušuje pracovní proces, protože uživatel nemusí zadávat příkazy do okna konzoly pro interakci s programem. Musíte spustit nástroj jako správce a pro připojené zařízení vybrat „Spustit konkrétní přírůstkový test“. Po dokončení kontroly byste měli začít znovu formátovat médium jakýmkoli vhodným způsobem.
Ovladač bliká
Pokud byly všechny popsané způsoby vyzkoušeny, ale médium stále nelze naformátovat, zbývá pouze flashovat ovladač. K jeho dokončení potřebujete:
- Stiskněte klávesy Win + R a zadejte příkaz „mmc devmgmt. msc.
- Najděte jednotku ve Správci zařízení, klikněte na ni pravým tlačítkem a přejděte do vlastností.
- Otevřete kartu „Podrobnosti“ a v rozevírací nabídce nastavte hodnotu „ID hardwaru“.
- Zkopírujte hodnoty DEV a VEN, přejděte na web výrobce flash disku a začněte hledat podle identifikátorů.
- Stáhněte si spustitelný soubor s nejnovější verzí firmwaru a spusťte jej.
Po dokončení blikání ovladače by mělo začít formátování disku v normálním režimu.
Jak tomuto problému předcházet
Aby měl uživatel co nejméně otázek o tom, proč se flash disk neformátuje a co dělat v této nepříjemné situaci, musíte dodržovat několik jednoduchých pravidel:
- Nikdy nevytahujte mechaniku z konektoru PC během procesu nahrávání – můžete tak poškodit nejen informace, ale i samotné zařízení.
- Při vyjímání flash disku se ujistěte, že používáte bezpečné vypnutí. Čtečku karet můžete vytáhnout z portu až po obdržení příslušné systémové zprávy.
- Nově zakoupená paměťová média je nutné zkontrolovat pomocí speciálních programů (například H2Testw) – pomůže to včas identifikovat závady a v případě potřeby vrátit zařízení v záruce.
Pokud žádná z metod obnovy nepomohla, budete se muset smířit s nevyhnutelným – paměťová karta je vadná a je třeba ji vyhodit. Bohužel, taková zařízení nelze opravit, takže se budete muset rozloučit jak s diskem, tak s informacemi na něm uloženými.