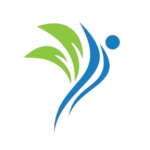Jak zakrýt pupínky ve Photoshopu cs2.
Obsah
- 1 Jak se zbavit akné ve Photoshopu CS2
- 2 Jak zakrýt pupínky ve Photoshopu CS2
- 3 Jak zakrýt pupínky ve Photoshopu cs2
- 4 Uložení hotového obrázku ve Photoshopu CS2
- 5 Otázky a odpovědi:
- 6 Jak otevřít fotografii ve Photoshopu CS2?
- 7 Jaké nástroje můžete použít k zakrytí pupínků ve Photoshopu CS2?
- 8 Jak použít nástroj Klonování k zakrytí pupínků ve Photoshopu CS2?
- 9 Jak používat nástroj Razítko k zakrytí pupínků ve Photoshopu CS2?
- 10 Jak používat Healing Tool k zakrytí pupínků ve Photoshopu CS2?
- 11 Jak použít nástroj Rozostření k zakrytí pupínků ve Photoshopu CS2?
- 12 Jak uložit upravenou fotografii ve Photoshopu CS2?
- 13 Jak vytvořit záložní kopii původní fotografie před úpravou ve Photoshopu CS2?
- 14 Recenze
Jak se zbavit akné ve Photoshopu CS2
Úvod:
Pokud jde o úpravu fotografií, mnoho lidí čelí problému akné. I když se tyto malé detaily mohou zdát bezvýznamné, mohou mít velký vliv na vzhled fotografie. Ale nebojte se – s Photoshopem CS2 snadno odstraníte veškeré nedokonalosti z pleti a získáte dokonalý obrázek. V tomto článku se podíváme na několik způsobů, jak odstranit pupínky ve Photoshopu CS2.
Proč byste se neměli bát akné na fotkách?
Nenechte se trápit tím, že jste se před natáčením nedokázali zbavit akné. Většinu dnešních fotografií lze snadno opravit pomocí Photoshopu CS2. Umožňuje vám odstranit pupínky, odstranit zarudnutí a zlepšit barvu a jas vaší fotografie. Kožní problémy tak již nejsou důvodem k obavám a můžete si být jisti, že vaše fotografie bude vypadat dokonale.
Jaké metody použijeme?
Existuje mnoho způsobů, jak se zbavit akné ve Photoshopu CS2. Podíváme se na některé z nejoblíbenějších metod, které můžete použít k získání dokonalé fotografie. V tomto článku se s vámi podělíme o užitečné tipy a pokyny, abyste vždy mohli získat bezkonkurenční kvalitu fotografií.
Jak zakrýt pupínky ve Photoshopu CS2
Než začnete pracovat s Photoshopem, měli byste se připravit na nezbytné kroky. Nejdůležitější je mít nainstalovaný Photoshop CS2. Pokud jej nemáte v počítači, můžete si jej zakoupit online nebo v obchodě.
Po instalaci Photoshopu CS2 je potřeba připravit fotografii s akné ke zpracování. Chcete-li to provést, musíte si fotografii stáhnout do počítače a otevřít ji v programu. Poté začněte pracovat s obrázkem.
Jedním ze způsobů, jak zakrýt pupínky ve Photoshopu CS2, je použít nástroj klonování. Je nutné vybrat oblast kůže, která bude použita pro výměnu. Poté přejděte do oblasti s pupínkem a opatrně jej nahraďte klonovanou oblastí.
Po zakrytí akné je třeba zkontrolovat výsledek. Chcete-li to provést, můžete porovnat retušovanou fotografii s původní nebo si ji prohlédnout v různých rozlišeních. V případě potřeby můžete provést několik dalších úprav, abyste dosáhli lepšího výsledku.
Závěrem, k úspěšnému zakrytí pupínků ve Photoshopu CS2 potřebujete nejen nainstalovaný program, ale také správnou přípravu fotografie, pečlivé provedení práce a kontrolu výsledků.
Jak zakrýt pupínky ve Photoshopu cs2
Úprava snímků je jedním z nejdůležitějších úkolů každého fotografa. Někdy však fotograf ani neví, že stojí za to zakrýt pupínky na fotografii. Chcete-li tento problém vyřešit, musíte použít nástroje dostupné ve Photoshopu cs2. V tomto článku vám řekneme, jak zakrýt pupínky na fotografii.
Prvním krokem je výběr nástroje Klonování. Umožňuje zkopírovat část obrázku a poté jej použít k zakrytí pupínků na fotografii. Chcete-li použít tento nástroj, musíte stisknout klávesu „S“ na klávesnici a poté vybrat oblast obrázku, kterou chcete zkopírovat.
Dále je třeba vybrat bod, kam chcete vybranou část vložit. Chcete-li to provést, stiskněte klávesu „Alt“ a klikněte myší na požadované místo. Poté je třeba pohybovat myší a umístit zkopírovanou oblast tam, kde je pupínek na fotografii. Poté musíte tuto operaci zopakovat pro všechny pupínky na fotografii.
Nakonec po zakrytí všech pupínků na fotce je potřeba zvolit nástroj Retuš a drobné vady na fotce zakrýt. To pomůže učinit obraz dokonalejší a atraktivnější. Díky tomu nebude fotka vykazovat žádné známky akné či jiných nedokonalostí pleti a bude působit atraktivněji a profesionálněji.
Uložení hotového obrázku ve Photoshopu CS2
Poté, co zakryjete pupínky na fotografii, musíte výsledek uložit. K tomu má Photoshop CS2 několik možností pro export hotového obrazu. Jedním z nejoblíbenějších je ukládání ve formátu JPEG.
Chcete-li uložit ve formátu JPEG, vyberte „Uložit pro web a zařízení“ z nabídky Soubor. Poté se otevře okno nastavení exportu. V tomto okně můžete vybrat možnosti exportu, jako je kvalita obrázku a velikost souboru.
- Chcete-li uložit nejlepší kvalitu obrazu, doporučujeme vybrat nastavení Medium JPEG.
- Chcete-li na snímku zachovat co nejvíce detailů, můžete vybrat nastavení High JPEG.
Po výběru možností exportu klikněte na tlačítko „Uložit“ a zadejte cestu k uložení souboru. Hotový obrázek bude uložen ve zvoleném formátu se zvolenými parametry.
Otázky a odpovědi:
Jak otevřít fotografii ve Photoshopu CS2?
Chcete-li otevřít fotografii ve Photoshopu CS2, musíte spustit program, vybrat „Otevřít“ z nabídky „Soubor“, najít požadovaný soubor v počítači a kliknout na „Otevřít“.
Jaké nástroje můžete použít k zakrytí pupínků ve Photoshopu CS2?
Ve Photoshopu CS2 můžete k zakrytí pupínků použít nástroje Klonovat, Razítko, Opravit a Rozostřit. Každý z nich má své vlastní vlastnosti a může být účinný v různých situacích.
Jak použít nástroj Klonování k zakrytí pupínků ve Photoshopu CS2?
Chcete-li použít nástroj Klonování k zakrytí pupínků ve Photoshopu CS2, musíte jej vybrat na panelu nástrojů, podržet klávesu Alt a vybrat oblast kůže vedle pupínku, která bude použita pro kopírování. Poté musíte na pupínek namalovat štětcem, abyste zkopírovali vybranou oblast pokožky na místo pupínku.
Jak používat nástroj Razítko k zakrytí pupínků ve Photoshopu CS2?
Chcete-li použít nástroj Razítko k zakrytí pupínků ve Photoshopu CS2, musíte jej vybrat na panelu nástrojů, podržet klávesu Alt a vybrat oblast kůže, která bude použita pro kopírování. Poté musíte na pupínek namalovat štětcem, abyste zkopírovali vybranou oblast pokožky na místo pupínku.
Jak používat Healing Tool k zakrytí pupínků ve Photoshopu CS2?
Chcete-li použít nástroj Healing Tool k zakrytí pupínků ve Photoshopu CS2, musíte jej vybrat na panelu nástrojů a pomocí štětce na pupínek malovat. Photoshop automaticky vybere oblast kůže, která bude použita k nahrazení pupínku.
Jak použít nástroj Rozostření k zakrytí pupínků ve Photoshopu CS2?
Chcete-li použít nástroj Rozostření k zakrytí pupínků ve Photoshopu CS2, musíte jej vybrat na panelu Nástroje a pomocí štětce na pupínek malovat. Photoshop rozmaže pixely v místech, kde je štětec, což může způsobit, že pupínek bude méně patrný.
Jak uložit upravenou fotografii ve Photoshopu CS2?
Chcete-li uložit upravenou fotografii ve Photoshopu CS2, musíte vybrat „Uložit jako“ z nabídky „Soubor“, vybrat požadovaný formát souboru a umístění v počítači, kam bude soubor uložen, a kliknout na „Uložit“.
Jak vytvořit záložní kopii původní fotografie před úpravou ve Photoshopu CS2?
Chcete-li vytvořit záložní kopii původní fotografie před úpravou ve Photoshopu CS2, musíte soubor zkopírovat do počítače a uložit do jiné složky pod jiným názvem. Máte tak jistotu, že originál zůstane nedotčen v případě nechtěných změn v upravené verzi.
Recenze
Andrey Ivanov
Rychle a jasně vysvětluje, jak se zbavit akné na fotografiích. Jednoduché kroky, snadno dostupné pro každého nezkušeného uživatele Photoshopu. Díky za radu!
Alina Kuzněcovová
Článek je velmi užitečný, ale je zaměřen na uživatele Photoshopu CS2, který byl vydán před více než 14 lety. Myslím si, že takové články by měly být relevantní pro všechny verze programu, aby byla nápověda dostupná všem. Obecně ale platí, že návod krok za krokem je jednoduchý a jasný i pro začátečníka v práci s Photoshopem.
Dmitrij Smirnov
Jsem začínající fotograf a Photoshop jsem ještě moc neovládal, takže článek na téma “Jak zakrýt pupínky ve Photoshopu cs2” byl pro mě perfektním návodem. Našel jsem mnoho nových a užitečných nástrojů, které mi pomohou vylepšit mé portrétní fotografie. Obzvláště se mi líbila myšlenka použití Healing Brush Tool a Clone Stamp Tool – myslím, že to pomůže udělat mé fotky estetičtějšími a plynulejšími. Navíc jsem našel velmi zajímavou metodu použití nástroje Liquify ke změně tvaru a velikosti pupínků a jiných skvrn na fotografiích na výšku. To je opravdu zajímavé a nikdy předtím by mě to nenapadlo! Celkově jsem tento článek považoval za velmi užitečný a doporučil bych jej každému, kdo má zájem vylepšit své fotografie ve Photoshopu!
Nikita Sergejev
Článek byl velmi užitečný! Děkujeme za sdílení vašich tipů!
Anastasia Petrová
Něco málo o Photoshopu vím, ale vždy bylo těžké zakrýt pupínky na fotkách na výšku. Tento článek byl pro mě velmi užitečný, našel jsem spoustu nových nástrojů a rád bych se dozvěděl více o některých pokročilejších technikách. Budu sledovat vaše nové články!
Oksana Sokolová
Díky za článek, velmi se mi hodil, když jsem začal pracovat ve Photoshopu. Věřím, že mi při učení tohoto programu rozhodně pomohla. Od té doby samozřejmě uplynulo hodně času a nyní je verze CS2 již zastaralá. Doporučil bych proto autorovi aktualizovat své články a přidávat materiály k novým verzím Photoshopu, aby pomoc a rady byly dostupné co největšímu počtu uživatelů. Obecně jsou pokyny krok za krokem v článku velmi jednoduché a srozumitelné i pro začátečníka v práci s Photoshopem, což jsem velmi ocenil. Děkuji za užitečné informace a rady, které mi pomohly dělat mou práci na té nejvyšší úrovni. Jsem si jist, že vaši práci ocení i mnozí začínající Photoshopisté a budou rádi, že na fotografiích našli užitečný návod pro práci s akné. Děkuji!