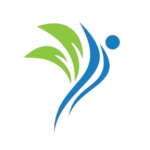Jak zakrýt pupínky ve Photoshopu cs4.
Obsah [Zobrazit obsah]
Jak skrýt akné na fotografii v Adobe Photoshop CS4?
Někteří lidé trpí akné a pupínky a někdy to může být velmi frustrující, zvláště pokud se chystáte fotit nebo portrétovat. S aplikací Adobe Photoshop CS4 však můžete z fotografií rychle a snadno odstranit nežádoucí kožní vady.
Adobe Photoshop CS4 nabízí širokou škálu nástrojů a funkcí, které vám umožní rychle odstranit pupínky a další nedokonalosti pleti, jako jsou skvrny a vrásky. Bez ohledu na to, jak závažné jsou vaše problémy, Adobe Photoshop CS4 poskytuje mnoho možností pro úpravu fotografií a získání bezchybných výsledků.
V tomto článku se podíváme na různé metody, jak skrýt pupínky v Adobe Photoshop CS4, které můžete použít k tomu, aby vaše fotografie vypadala bezchybně bez jakýchkoliv skvrn na kůži. Dáme vám také tipy a pokyny k používání různých nástrojů, které budete k dokončení úkolu potřebovat.
Vytvoření nové vrstvy pro zakrytí pupínků ve Photoshopu cs4
Nepříjemné pupínky mohou zničit každou fotku. Místo toho, abyste před fotografem skrývali svůj úsměv, můžete tyto nedokonalosti snadno opravit pomocí nové vrstvy ve Photoshopu CS4.
Jakmile otevřete soubor ve Photoshopu, vytvořte novou vrstvu výběrem „Nová vrstva“ z nabídky na panelu Vrstvy. Vyberte nástroj štětec a ujistěte se, že nastavení štětce je v normálním režimu. Poté zvolte barvu štětce, která je nejbližší barvě vaší pleti, abyste vytvořili přirozenější vzhled.
Poté pomocí nástroje malování natřete oblasti, kde se pupínky nacházejí. Tato nová vrstva, kterou jste vytvořili, vám umožňuje upravovat každý pupínek na individuální úrovni, což vám dává lepší kontrolu nad zakrýváním vašich pupínků.
Nakonec můžete upravit krytí nové vrstvy, aby vypadala přirozeněji. Vyberte vrstvu pupínků a v dialogovém okně vrstvy vyberte Neprůhlednost. Měňte hodnotu, dokud nedosáhnete požadovaného výsledku.
Jak zakrýt pupínky ve Photoshopu cs4
Zakrytí pupínků v nové vrstvě je jedním z nejoblíbenějších způsobů odstranění pupínků ve Photoshopu cs4. Nejprve vytvořte novou vrstvu, na kterou bude rozostření aplikováno. Stiskněte kombinaci kláves Ctrl + Shift + N a z rozbalovací nabídky vyberte „Vrstva“.
Dále vyberte z panelu nástrojů „Těsící nástroj“. Vyberte si velikost štětce, která odpovídá velikosti pupínku. Stiskněte klávesu „Alt“ a vyberte místo na obrázku s podobnou texturou a barvou. Kliknutím na pupínek jej zakryjete novou vrstvou.
Pokud vás výsledek neuspokojí, zkuste změnit velikost štětce nebo vybrat jinou oblast textury ke kopírování. Pokud potřebujete přidat stíny nebo zesvětlit oblast pokožky, použijte nástroje Křivky nebo Úrovně.
- Vytvořte novou vrstvu, na kterou bude aplikováno rozostření.
- Z panelu nástrojů vyberte „Caulking Tool“.
- Stiskněte klávesu „Alt“ a vyberte místo na obrázku s podobnou texturou a barvou.
- Kliknutím na pupínek jej zakryjete novou vrstvou.
Nyní víte, jak zakrýt pupínky ve Photoshopu cs4. Jedná se o jednoduchou a účinnou metodu odstranění nedokonalostí pleti na fotografiích. Zkuste to sami a uvidíte, jak je to účinné!
Uložení a export výsledku
Až zakryjete pupínky ve Photoshopu cs4, nezapomeňte si práci uložit. Hotový obrázek můžete uložit v různých formátech, jako je JPEG, PNG, GIF atd. Vyberte formát podle toho, kde bude obrázek použit.
Pokud si svou práci chcete uložit pro pozdější úpravy, můžete ji uložit ve formátu PSD (Photoshop Document). Tento formát uloží všechny vrstvy a nastavení, takže se můžete vrátit a upravit obrázek později.
Pokud máte více verzí obrázku, můžete použít volbu „Exportovat vrstvy do souborů“ v nabídce Soubor. Tato funkce umožňuje uložit každou vrstvu zvlášť do samostatných souborů. To je užitečné, pokud chcete uložit různé verze obrázku pro různé tiskové nebo webové projekty.
Nezapomeňte vybrat kvalitu uložení podle toho, kde bude obrázek použit. Pokud ukládáte obrázek pro použití na webu, je nejlepší použít ke zmenšení velikosti souboru JPEG nízké kvality. Pokud ukládáte obrázek pro tisk, je nejlepší použít vysoce kvalitní formát TIFF pro zachování důležitých detailů a textur.
Otázky a odpovědi:
Otázka 1: Jaký program umožňuje zakrýt akné na fotografiích?
Jedním z nejoblíbenějších programů pro retušování fotografií je Adobe Photoshop. Program poskytuje širokou škálu retušovacích nástrojů a jedním z nich je nástroj Klonování.
Otázka 2: Jak používat nástroj Klonování ve Photoshopu?
Nástroj Klonování umožňuje kopírovat a vkládat části obrázku a nahrazovat jimi nežádoucí prvky. Chcete-li nástroj použít, musíte vybrat požadovanou velikost štětce, nastavit referenční bod a kliknout na požadované místo a poté přesunout štětec do požadované oblasti, dokud nedosáhnete požadovaného výsledku.
Otázka 3: Mohu použít nástroj Retuš k zakrytí pupínků?
K odstranění pupínků můžete samozřejmě použít různé retušovací nástroje, jako jsou nástroje Blur, Feather, Stamp a Fix. Výběr nástroje závisí na tom, která možnost je pro řešení vašeho problému nejpohodlnější a nejefektivnější.
Otázka 4: Jak vybrat správnou velikost štětce pro zakrytí akné ve Photoshopu?
Velikost štětečku závisí na velikosti pupínku a na tom, jak intenzivně ho chcete zakrýt. Nejlepší způsob, jak vybrat velikost štětce, je vyzkoušet několik různých možností a rozhodnout se pro tu, která vám nejlépe vyhovuje. Ve Photoshopu můžete změnit velikost štětce pomocí klávesových zkratek „[“ a „]“.
Otázka 5: Jak odstranit pupínky z nerovnoměrného pozadí ve Photoshopu?
Pokud chcete odstranit pupínek z nerovnoměrného pozadí, použijte volbu Layered Mask ve Photoshopu. Nejprve vytvořte vrstvu masky nad vrstvou původního obrázku a poté použijte štětec k přidání a odstranění černé a bílé barvy do masky. To vám umožní snadno odstranit pupínky bez poškození původního pozadí.
Otázka 6: Jak odstranit stíny z akné ve Photoshopu?
Chcete-li odstranit stíny z pupínků ve Photoshopu, použijte volbu Rozostřit. Vyberte nástroj Rozostření a opakovaně přejíždějte stín, dokud nezmizí. Ke zkopírování a vložení částí obrázku, které obsahují pouze čistou kůži, můžete použít také nástroj Heal, kde by měl být stín. Společné používání těchto metod vám pomůže úplně se zbavit stínů po akné.
Otázka 7: Co je nástroj Spot Correction Tool ve Photoshopu?
Nástroj Oprava skvrn ve Photoshopu je výkonný nástroj pro odstraňování skvrn, pupínků a dalších drobných kazů z obrázků. Stejně jako nástroj Klonování vám umožňuje kopírovat a vkládat části obrázku, abyste odstranili nedokonalosti, ale je inteligentnější a dokáže automaticky detekovat okolní pixely, aby vaše kresba vypadala přirozeněji. Oprava skvrn je jedním z nejlepších nástrojů dostupných ve Photoshopu pro retušování fotografií a odstraňování akné.
Otázka 8: Jak správně uložit upravenou fotografii ve Photoshopu?
Jakmile se zbavíte všech pupínků a dokončíte retuš, uložte upravenou fotografii pomocí nabídky Soubor > Uložit jako, která umožňuje zvolit formát souboru (JPG, PNG atd.), umístění uloženého souboru a kvalitu obrazu. Výchozí nastavení funguje ve většině případů nejlépe, ale můžete také změnit nastavení podle svých potřeb.
Recenze
Dmitrij Vasiliev
Článek je velmi užitečný, naučila jsem se, jak rychle a efektivně zakrýt pupínky ve Photoshopu. Díky autorovi!
Elena Sidorová
Článek poskytuje potřebné pokyny pro odstranění pupínků ve Photoshopu CS4. Funguje skvěle, díky!
Daniil Kuzněcov
Můj tým je profesionál ve vytváření obrázků a módní fotografie. Často dostávám provize za autentickou, přirozenou fotografii, což také znamená, že modelky mají často akné a jiné vady pleti. Nikdy jsem si nemyslel, že bych mohl snížit množství práce při přípravě fotografií, ale tento článek mi poslal jeden z mých přátel. Se zájmem jsem si přečetl článek a zjistil jsem spoustu užitečných informací. Nejen, že jsem se dozvěděl o filtrech „Spot Healing Brush Tool“ a „Clone Stamp Tool“, naučil jsem se také, jak lépe vybrat barvu našeho obrázku, aby vypadal přirozeně. To je pro mě velmi užitečná a důležitá rada. Photoshop používám už mnoho let, ale ještě nikdy jsem neviděl nikoho, kdo by popisoval řešení problému tímto způsobem. Celkově děkuji, autore, za skvělý článek. Nyní mám pevný plán akcí při řešení fotografických projektů. Určitě o tomto způsobu práce řeknu a ukážu svému týmu. Děkuji!
Marii Novikovou
Již delší dobu kopíruji fotky ze sociálních sítí své modelingové kariéry na Instagram, ale často jsem se setkala s problémem nepozorovaných defektů na pleti: akné, zarudnutí atd. Řešení problému je velmi dlouhé a bolestivé, a výsledky se mi ne vždy líbily. S pomocí tohoto článku jsem našel hotové řešení mých problémů pomocí filtru “Spot Healing Brush Tool” a “Clone Stamp Tool”. Moc děkuji autorovi, nyní jsou mé fotky na nejvyšší úrovni!
Jekatěrina Kovaleva
Jsem fotograf začátečník a stalo se, že focení proběhlo v den, kdy měla modelka hodně akné. Upřímně jsem nevěděl, jak je odstranit, ale díky tomuto článku jsem na to přišel a zakryl je ve Photoshopu CS4. Návod je jednoduchý, jasný a funguje jako kouzlo! Díky autorovi!
Sergej Gončarov
Vždy jsem měl problémy s kůží a dokonce i na fotografiích se ukázaly. Ztratil jsem důvěru v sebe, když jsem viděl svůj odraz a fotografie v zrcadle. Když jsem ale zjistila, že ve Photoshopu CS4 se dá zakrýt akné, život se začal zlepšovat.
Tento článek byl pro mě velmi užitečný – dal mi nejen potřebné návody, ale i sebevědomí, že mohu být krásná v každé situaci. Tyto znalosti jsem mnohokrát v životě aplikoval a vždy to funguje! Opravdovou krásu samozřejmě nic nenahradí, ale možnost odstranit na fotografii všechny prvky, které jí překážejí, usnadňuje překonání nedostatku sebevědomí.
Návod v článku je vcelku jednoduchý a přehledný a ať už jsem nikdy předtím nefotil, díky tomuto článku jsem si s úkolem poradil. Udivuje mě, že někdy i malý pupínek na fotce vám dokáže zkazit náladu a vědomí, že ho můžete odstranit, vám pomáhá vyrovnat se se všemi svými komplexy.
Tento článek bych doporučil každému, kdo má problémy s kůží, včetně těch na fotografiích. Jedná se o jednoduchý a účinný způsob, jak problém vyřešit.