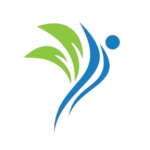Jak opravit akné ve Photoshopu.
Obsah [Zobrazit obsah]
Jak odstranit pupínky ve Photoshopu
Nikdo nechce, aby jeho portrétní fotografie byly zničeny hrubými pupínky a jinými nedokonalostmi. Ale co když se na fotografii, kterou chcete použít, objeví otravné pupínky?
Můžete to opravit díky Photoshopu. Tento software pro zpracování obrazu vám dává možnost skrýt pupínky a udělat vaši pokožku opět hladkou a bezchybnou. V tomto článku vám ukážeme, jak odstranit pupínky ve Photoshopu pomocí několika jednoduchých kroků.
Přestože ve Photoshopu existuje mnoho způsobů, jak retušovat portrétní fotografie, v tomto článku se zaměříme konkrétně na metodu odstranění pupínků. Nechte tedy svou pleť zářit na vaší fotografii bez akné pomocí jednoduchých, ale účinných technik, které probereme.
Jak opravit pupínky ve Photoshopu: Přehled nástrojů a technik
V digitální éře můžeme snadno opravit jakékoli problémy na našich fotografiích. A jedním z těchto problémů je akné. Pokud se chcete naučit, jak rychle a efektivně odstranit akné ve Photoshopu, máme několik doporučení.
Než začnete pracovat s obrázkem, doporučuje se očistit pokožku obličeje od make-upu a dalších nedokonalostí na pleti. Poté můžeme začít pracovat s nástroji Photoshopu. Jedním z nejoblíbenějších nástrojů na odstraňování pupínků je „Content Filler“.
- Content Filler: Tento nástroj vám umožní rychle a snadno odstranit nežádoucí pupínky a jiné vady na vaší pleti. Najdete jej v paletě Photoshop Tools. Stačí vybrat nástroj, vybrat pupínek a kliknout na tlačítko „Vyplnit“. Photoshop nahradí pupínek texturou pokožky, takže bude vypadat přirozeně a bezchybně.
- Clone: Další oblíbený nástroj, který lze použít k odstranění pupínků, je nástroj Klonování. Umožňuje zkopírovat oblast kůže vedle pupínku a použít ji k zakrytí nežádoucího prvku.
- Skrytí: Pokud máte na kůži několik pupínků, můžete je zakrýt, aniž byste je odstranili, pomocí maskování. Chcete-li to provést, musíte vytvořit masku na vrstvě pokožky a aplikovat ji pomocí nástrojů Štětec a Feather.
Neexistuje žádný univerzální způsob, jak rychle a snadno opravit akné ve Photoshopu. Výběr správných nástrojů a technik však může tento úkol značně usnadnit. Budete-li se řídit našimi tipy, můžete na svých fotografiích vypadat bezchybně.
Odstranění pupínků krok za krokem ve Photoshopu
Pokud máte fotky s akné a chcete, aby vypadaly dokonaleji, Photoshop vám může pomoci. Je důležité vědět, jak pupínky správně odstranit, abyste se vyhnuli „retušování“ a zachovali si přirozený vzhled.
Krok 1: Pomocí nástroje „Spot Healing Brush“ odstraňte drobné nedokonalosti na pleti. Jednoduše zvýrazněte oblast kolem pupínku a stiskněte, aby zmizel.
Krok 2: Pokud je pupínek větší, použijte nástroj „Klonovací razítko“. Vyberte část pokožky blízko pupínku a aplikujte ji na skvrnu.
Krok 3: Pokud jsou pupínky na kůži příliš patrné, použijte korekci barev. Upravte gama, sytost a jas, aby byla pleť jednotnější a pupínky byly méně nápadné.
- Rada: Při použití nástroje Klonovací razítko zvolte štětec s měkkými okraji, aby se nevytvořil tvrdý okraj mezi originálem a zkopírovanými oblastmi pokožky.
Krok za krokem, podle těchto pokynů, můžete odstranit akné ve Photoshopu a získat dokonalou pleť.
Další tipy a triky
Když pracujete s Photoshopem, zvláště při korekci akné, pamatujte, že méně je někdy více. Při hledání „dokonalého“ obrazu neodstraňujte každý malý detail, protože to může vést k nadměrnému zpracování a ztrátě přirozenosti.
Jedním z nejužitečnějších nástrojů ve Photoshopu je klonování. Používejte jej s mírou a se správným nastavením štětce, abyste získali co nejpřirozenější ošetření a výsledek k nerozeznání od originálu.
- Použijte masky vrstev k doladění problémové oblasti.
- Analyzujte osvětlení obrázku, abyste pochopili, které odstíny pleti je třeba změnit.
- Nedotýkejte se rukou vlasů a obočí. To může mít za následek vypadávání vlasů během vypadávání nebo opětovného růstu.
Poslední věc: dívejte se na obrázek jako na celek a nenechte se zavěšovat na jednotlivé detaily. V konečném důsledku je cílem zachovat přirozenou krásu vaší nemovitosti.
Otázky a odpovědi:
Jak odstranit pupínky ve Photoshopu?
Existuje několik způsobů, jak odstranit pupínky ve Photoshopu. Jedním z nejjednodušších je použití nástroje Spot. Vyberte tento nástroj, vyberte část obrázku s pupínkem, klikněte, podržte a přesuňte kurzor, abyste pupínek skryli. Dalším způsobem je použití nástroje Klonování. Vyberte tento nástroj, podržte Alt + klikněte na čistou oblast vedle pupínku a poté použijte štětec ke zkopírování čisté oblasti na pupínek.
Mohu odstranit pupínky automaticky ve Photoshopu?
Ano, pupínky můžete odstranit automaticky ve Photoshopu pomocí filtru Rozostření. Vyberte vrstvu obrázku, vyberte filtr „Rozostření“, vyberte možnost „Gaussovské rozostření“ a upravte intenzitu rozostření. Ne vždy však tato metoda poskytuje dobré výsledky – obrázek může vypadat příliš rozmazaně nebo nepřirozeně.
Jaké další nástroje ve Photoshopu lze použít k odstranění pupínků?
Mezi další nástroje, které můžete použít k odstranění pupínků, patří nástroje Color Picker a Mesh Edit. Nástroj pro výběr barvy umožňuje vybrat barvu a poté ji z obrázku (včetně pupínků) odstranit. Nástroj Upravit síť vám umožňuje roztáhnout a přetáhnout obrazové body v obrázku, abyste skryli pupínky.
Jak zachovat přirozený vzhled obrázku při odstraňování akné ve Photoshopu?
Pro zachování přirozeného vzhledu při odstraňování pupínků ve Photoshopu je důležité používat nástroje s menším dopadem na obrázek, jako je Spot nebo Color Picker. Intenzitu účinků můžete upravit i při odstraňování akné, abyste neztratili přirozenost obrazu. Použití nástroje Mesh Edit může také pomoci zachovat přirozený vzhled vašeho obrázku, pokud správně nastavíte úpravu pixelů.
Je možné ve Photoshopu odstranit více pupínků jedním nástrojem?
Ano, můžete použít nástroje Spot nebo Clone k odstranění více pupínků najednou. Chcete-li to provést, musíte vybrat oblast obrázku, kde je několik pupínků, a zkopírovat nebo přesunout tuto oblast do čisté oblasti obrázku. Filtr Blur můžete také použít k rozmazání více pupínků najednou. Pokud je však pupínek na různých vrstvách obrázku, budete muset použít nástroje pro každou vrstvu.
Jak se vyhnout opakování chyb při odstraňování akné ve Photoshopu?
Aby nedošlo ke stejným chybám při odstraňování pupínků ve Photoshopu, je důležité používat různé nástroje a metody a také experimentovat s různou intenzitou a nastavením efektů. Každou fázi práce s obrázkem si můžete také uložit, abyste se v případě chyby mohli vrátit do předchozí fáze. Nakonec si můžete prostudovat materiály a výuková videa a naučit se nové způsoby práce s obrázky ve Photoshopu.
Recenze
Anna Fedotová
Článek “Jak opravit pupínky ve Photoshopu” se může stát cenným průvodcem pro fotografy, designéry a každého, kdo pracuje s grafickými programy. Jako začínající fotograf jsem v tomto článku našel několik zajímavých metod, které jsem již uvedl do praxe. Rád bych dodal, že autor článku by mohl podrobněji popsat každou metodu korekce akné ve Photoshopu, protože ne všichni čtenáři mohou být obeznámeni s programem. Celkově je ale článek velmi dobrý a užitečný. Děkuji autorovi za sdílení jeho zkušeností s prací s Photoshopem! Tento článek doporučuji všem, kteří se chtějí zdokonalit v práci s grafickými programy.
Julia Marková
Při své práci často používám Photoshop a akné na pleti modelek je věčný problém. Článek mi pomohl lépe pochopit, jak správně pracovat s nástroji a korigovat nedokonalosti pleti na fotografiích. Některé tipy z článku jsem již ve své práci použil a výsledky byly patrné. Obzvláště užitečná byla část o korekci tónů pleti. Děkuji autorovi za podrobný a srozumitelný článek!
Daniyar Ishembaev
Článek mi velmi pomohl v mé práci! Děkuji!
Karina Zajcevová
Užitečný článek pro začínající fotografy nebo designéry. Některé tipy už znám, ale bylo zajímavé naučit se nové způsoby, jak opravit akné ve Photoshopu. Celkově je článek dobrý, ale mohl by se hodit podrobnější návod krok za krokem pro ty, kteří nejsou příliš obeznámeni s programy pro grafický design.
Elena Petrová
Článek je jednoduchý a přehledný. Dobré tipy pro ty, kteří pracují ve Photoshopu. Děkuji!
Timur Abdullaev
Jsem fotograf začátečník a často musím pracovat s portréty. Akné a další nedokonalosti pleti jsou bohužel velmi častým problémem, kterému se nelze vyhnout ani při té nejpečlivější přípravě modelky. Často tyto nedokonalosti opravuji pomocí Photoshopu, ale předtím jsem nevěděl, jak to udělat správně. Článek mi opravdu pomohl pochopit složitost retuše pleti a naučit se, jak ji provádět efektivněji a přirozeněji. Dokonce jsem se dozvěděl o některých nástrojích a funkcích, které mi dříve nebyly známé. Článek je napsán srozumitelně a srozumitelně a fotografické ukázky vám pomohou lépe pochopit, jak by vše mělo nakonec vypadat. Jsem si jistý, že tento článek bude užitečný nejen pro začínající fotografy, ale i pro profesionály v jejich práci. Moc děkuji autorovi za tak užitečný a poučný článek!