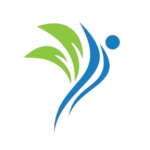Jak odstranit pupínek v gimpu.
Obsah [Zobrazit obsah]
Jak odstranit pupínek v GIMPu: Tipy a pokyny
Pokud jste nadšenci do fotografie, pak jste se pravděpodobně setkali s problémem, že se na vaší krásné portrétní fotografii objevuje akné. Samozřejmě můžete použít kosmetiku, ale pokud chcete, aby vaše fotografie byla dokonalá bez retuše, pak tento materiál nevynechávejte. V tomto článku vám ukážeme, jak odstranit pupínek v GIMPu, bezplatném editoru obrázků, a vytvořit dokonalé fotografie.
GIMP je bezplatný grafický editor, který lze použít k úpravě fotografií. To je skvělá volba pro ty, kteří se editaci teprve učí a nechtějí utrácet peníze za drahé programy. Pomocí tohoto programu můžete odstranit nejen akné, ale i jiné vady na vaší fotografii.
V tomto článku se podíváme na různé metody odstranění pupínků v GIMPu. Poskytneme také podrobné pokyny pro každou metodu, abyste snadno pochopili, jak na to. Nebojte se, k provádění těchto technik nepotřebujete znalosti Photoshopu, takže i začátečníci mohou retušovat a získat bezchybné snímky.
Pokud se chcete zbavit pupínku na fotografii, pokračujte ve čtení a zjistěte, jak jej odstranit v GIMPu.
Jak se zbavit pupínků v GIMPu?
Odstranění nedokonalostí na pleti je často hlavní prioritou pro fotografické nadšence. Pokud potřebujete odstranit pupínek v GIMPu, postupujte podle našich pokynů. Krok 1 – Otevřete obrázek pupínku v GIMPu.
Než budete pokračovat v léčbě akné, udělejte si kopii svého obrázku. To vám umožní uložit původní verzi, pokud potřebujete vrátit změny. Po vytvoření kopie otevřete originál v GIMPu.
Pokud ještě nemáte GIMP na svém počítači, stáhněte si jej zdarma z internetu. GIMP je bezplatná alternativa k Photoshopu. Má všechny potřebné nástroje pro úpravu fotografií a jeho použití je jednodušší.
Odstranění pupínků pomocí GIMPu může nějakou dobu trvat, zvláště pokud má váš obrázek na kůži mnoho skvrn. S pomocí jejích nástrojů a technik však můžete dosáhnout působivých výsledků.
Odstranění pupínku v GIMPu: krok 2
A nyní přejdeme k druhému kroku – vyberte nástroj „Klonovat“. Tento nástroj umožňuje zkopírovat část obrázku a přesunout ji na jiné místo.
Chcete-li vybrat nástroj Klonování, najděte jej na panelu nástrojů, který se nachází na levé straně obrazovky. Může být označen ikonou, která představuje štětec v kruhu.
Jakmile vyberete nástroj Klonování, upravte štětec tak, aby odpovídal velikosti pupínku. Velikost štětce můžete upravit pomocí posuvníku na panelu nástrojů. Nezapomeňte také vybrat zdroj pro klonování oblasti obrázku – může to být jakákoli oblast kůže, která se nachází vedle pupínku.
Připraveni manipulovat s pupínkem v GIMPu! Nyní musíte namířit štětec na pupínek a stisknutím levého tlačítka myši zkopírovat část obrázku ze zdroje. Poté přesuňte štěteček na pupínek a začněte „klonovat“ barvu pleti a texturu ze zdroje na pupínek.
Krok 3: Zbavte se nechtěných pupínků v GIMPu
GIMP usnadňuje odstranění nevzhledných pupínků z fotografií. Ale jak to udělat? Krok 3 je nejdůležitější a často nejobtížnější krok v procesu odstranění akné.
Je důležité pochopit, že k odstranění pupínku v GIMPu musíte vybrat správný nástroj. K tomu můžete použít klonování nebo retušování. Klonování umožňuje zkopírovat několik bodů obrázku a překrýt je na místě pupínku. Retušování umožňuje malovat přes pupínek pomocí nástroje štětec.
Bez ohledu na nástroj, který si vyberete, musíte vědět, jak správně nakonfigurovat jeho parametry. Pro dosažení nejlepších výsledků se doporučuje upravit sprej a úroveň rozmazání tak, aby pupínek splynul s celkovým obrazem.
- Vyberte klonovací nebo retušovací nástroj.
- Upravte parametry nástroje: sprej a rozmazání.
- Zvýrazněte nežádoucí pupínek.
- Naneste pár teček nebo pupínek vyplňte.
- Zkontrolujte výsledek a v případě potřeby proces opakujte pro další pupínky.
Dodržováním těchto jednoduchých kroků se snadno zbavíte nežádoucích pupínků na fotografiích. Nezapomeňte si také uložit svou práci, abyste o své změny nepřišli.
Otázky a odpovědi:
Co je GIMP?
GIMP je bezplatný grafický editor s otevřeným zdrojovým kódem, který umožňuje upravovat obrázky a fotografie. Toto je nejlepší analog placeného Photoshopu.
Jak otevřít obrázek v GIMPu?
Chcete-li otevřít obrázek v GIMPu, musíte v nabídce programu vybrat „Soubor“ -> „Otevřít“, poté v okně správce souborů vybrat požadovaný soubor a kliknout na „Otevřít“.
Jak odstranit pupínek v GIMPu?
Chcete-li odstranit pupínek v GIMPu, musíte vybrat nástroj Klonování, poté vybrat oblast, kterou chcete zkopírovat, a kliknutím na pupínek zkopírovat čistou kůži na jeho místo.
Jaké další nástroje v GIMPu můžete použít k odstranění pupínků?
GIMP má několik nástrojů pro odstraňování pupínků: Clone Tool, Healing Tool, Blur Tool a Warp Tool. Každý z nich funguje jinak a výběr nástroje závisí na typu pupínku a na tom, jak moc vyniká na kůži.
Mohu použít GIMP k úpravě fotografií jako profesionál?
Ano, GIMP lze použít pro profesionální úpravy fotografií. Má mnoho nástrojů, které se používají v placených editorech. Pokud však pracujete jako profesionální fotograf, možná budete potřebovat specializovanější editor, jako je Photoshop.
Recenze
Maria Koroleva
Byla jsem moc ráda, když jsem narazila na tento článek! Vždy jsem trpěla na akné na obličeji, zvláště když stárnu. A jakmile se mi na fotce objevil pupínek, hned jsem ho začal upravovat v programu gimp. Ale žádné množství mého úsilí mi nepomohlo se toho úplně zbavit, bez ohledu na to, co jsem udělal. Bylo mi nepříjemné nahrávat nedokonalé fotky na sociální sítě, protože jsem se bál, že ostatní začnou diskutovat o mých nedostatcích. A vytvořilo to pro mě spoustu stresu a úzkosti. Ale teď, po přečtení tohoto článku, jsem se konečně naučila, jak správně odstranit pupínek v gimpu. Velmi se mi líbily metody popsané v článku. Zdá se, že jsou opravdu efektivní a snadno se učí. Od teď je budu určitě používat při úpravách fotek. Mnohokrát děkuji autorovi tohoto článku! Opravdu mi pomohla zbavit se mého problému s akné na mých fotkách. Teď se nemusím starat o svůj vzhled a užívat si života. Prostě skvělé!
Kristina Nikolaeva
Moc se mi líbil článek o tom, jak odstranit pupínky v GIMPu. S tímto programem pracuji již mnoho let, ale vždy najdete něco nového, co můžete ve své práci uplatnit. Pokud jde o samotný článek, byl napsán srozumitelným jazykem, ale zůstávám zmatený tím, jak často autor odkazoval na další materiály. Přál bych si, aby byl článek ucelenější a nebyl jen přehledem tématu. Myslím, že článek zanechal dobrý celkový dojem, ale ještě lepší by bylo, kdyby byly doplněny vizuální ukázky práce s programem a podrobnější informace o každém kroku. Za zmínku však stojí, že autor nabídl několik zajímavých a užitečných tipů, které pro mě byly nové.
Anna Sergeeva
Dlouho jsem hledal způsob, jak odstranit pupínek z mé fotky v Gimpu. A pak jsem narazil na tento článek. Rozhodl jsem se to vyzkoušet a skutečně, metody popsané v článku fungovaly! Nyní mohu své fotografie volně nahrávat na sociální sítě, aniž bych se za svou nedokonalost styděl. Moc děkuji autorovi!
Ekaterina Ivanova
Tento článek mi opravdu pomohl zbavit se pupínku na mé fotografii! Děkuji!
Daria Kozlová
Článek byl krátký a jasný, ale rád bych viděl více kroků a snímků obrazovky.
Ivan Smirnov
Článek poskytl užitečné informace o tom, jak odstranit pupínky z fotografií pomocí GIMPu. Bylo to snadné číst, ale bylo by užitečné přidat další snímky obrazovky a video tutoriály, aby byly pokyny názornější a srozumitelnější pro nové uživatele programu. Děkuji za článek!