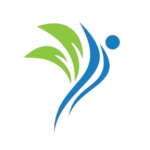Jak odstranit akné ve Photoshopu ss.
Obsah [Zobrazit obsah]
Jak odstranit pupínky bez chyb ve Photoshopu
Bez ohledu na to, jak moc se snažíme vést zdravý životní styl, akné se občas na naší pleti nemilosrdně objeví. Není možné se před nimi schovat, zvláště pokud ten den plánujete fotit. Ale s pomocí Photoshopu můžete udělat svou pleť bezchybnou kdykoli a kdekoli. Poskytuje velký výběr nástrojů a umožňuje odstranit nejen akné, ale i jiné nedokonalosti pleti.
Přestože je Photoshop výkonný a pokročilý nástroj pro úpravu fotografií, odstranění pupínků nevyžaduje mnoho uměleckých dovedností. S tímto užitečným tipem se naučíte, jak rychle a efektivně odstranit pupínek z fotografie pomocí Photoshopu.
Příprava na práci: jak se zbavit akné ve Photoshopu cc
Než začnete pracovat ve Photoshopu cc, je důležité se připravit. To pomůže vyhnout se zbytečným chybám a zkrátit dobu zpracování obrazu. Zejména pokud se chcete zbavit pupínků na fotografii, je třeba zvolit správné nástroje a upravit jejich nastavení.
V aplikaci Photoshop cc můžete k odstranění pupínků použít nástroj Klonování. Chcete-li to provést, vyberte tento nástroj na panelu nástrojů a podržte klávesu „Alt“. Poté musíte vybrat oblast kůže vedle pupínku a zkopírovat ji na pupínek pohybem kurzoru myši.
Při použití této metody je však třeba dávat pozor, aby nedošlo k nepřirozenému výsledku. Abyste tomu zabránili, můžete použít další nástroje, jako je „Rozostření“ a „Razítko“. Umožňují vám odpovídajícím způsobem rozmazat pokožku a zkopírovat texturu přilehlé oblasti pokožky na pupínek.
- Než začnete, vyberte nástroj na odstranění pupínků;
- Při použití nástroje Klonování podržte klávesu Alt;
- Chcete-li dosáhnout přirozenějšího výsledku, použijte nástroje Rozostření a Razítko.
Jak se zbavit akné ve Photoshopu CC
Odstranění akné ve Photoshopu CC je rychlé a snadné! Postupujte podle pokynů níže a získejte skvělé výsledky.
1. Otevřete svůj obrázek ve Photoshopu CC a vyberte nástroj Klonování.
2. Najděte oblast pokožky bez akné a klikněte na ni pomocí klávesy „Alt“. Tím se vytvoří kopírovací značka.
3. Vyberte oblast s pupínkem, kterou chcete odstranit, a klikněte na ni.
4. Kolečkem myši sledujte změnu velikosti kurzoru a jeho tvaru a vyberte potřebné parametry.
5. Aplikujte kopii na požadovanou oblast kliknutím myší.
6. V případě potřeby zopakujte kroky na jiných oblastech pokožky.
7. Odstraňte umělost a udělejte úpravy přirozené pomocí režimu prolnutí.
8. Uložte změny a užijte si výsledek!
Doufáme, že se pomocí našich tipů můžete zbavit akné ve Photoshopu CC snadno a rychle!
Ukládání výsledků zpracování fotografií ve Photoshopu
Dalším důležitým krokem po odstranění akné ve Photoshopu je uložení výsledků. Pokud nevíte, jak uložit upravenou fotografii, může být veškerá vaše práce marná. Proto si v tomto článku vysvětlíme, jak uložit výsledky zpracování fotografií ve Photoshopu.
První způsob uložení je pomocí příkazu „Uložit“ v nabídce „Soubor“. Tento příkaz uloží váš soubor ve formátu, který je mu přiřazen. Obvykle se jedná o PSD nebo TIFF. Tato metoda je vhodná, pokud potřebujete uložit původní soubor s vrstvami a nastavením zpracování.
Druhá metoda je „Uložit jako“. Tato možnost umožňuje uložit soubor v jiném formátu, například JPEG nebo PNG. Poskytuje také možnost změnit nastavení komprese a uložit soubor pod jiným názvem. Tato metoda je vhodná, pokud chcete uložit výsledky zpracování v konečném formátu pro pozdější použití.
- Zkontrolujte, zda jsou změny uloženy
- Vyberte vhodný formát uložení
- Věnujte pozornost nastavení ukládání
Pamatujte, že správné uložení výsledků zpracování fotografie pomůže ušetřit veškeré vaše úsilí a poskytne možnost s fotografií v budoucnu dále pracovat.
| Způsob ukládání | Výhody | Omezení |
|---|---|---|
| Udržet | Uložení zdrojového souboru s nastavením zpracování | Velká velikost souboru |
| Uložit jako | Možnost uložení v jiném formátu | Ztráta původního nastavení zpracování |
Otázky a odpovědi:
Jak odstranit akné z fotografie ve Photoshopu?
Chcete-li odstranit pupínky z fotografie ve Photoshopu, otevřete fotografii v programu a vyberte nástroj „Štětec pro úpravy“. Poté vyberte nastavení štětce a začněte odstraňovat pupínky z fotografie tak, že nad nimi podržíte kurzor myši a posunete jej po kůži.
Jak vybrat správné nastavení štětce pro odstranění akné ve Photoshopu?
Chcete-li odstranit pupínky ve Photoshopu, potřebujete nastavení štětce, které je pro daný úkol nejvhodnější. Může to být velikost kartáče, tvrdost, měřítko atd. Zkušení uživatelé mohou určit nastavení s ohledem na velikost fotografie, počet pupínků a jejich umístění na obličeji. Pro začátečníky ale můžete zvolit standardní nastavení štětce a následně je upravit na konkrétní fotografii.
Co dělat, když je na fotografii příliš mnoho pupínků, než je odstranit ručně?
Pokud je na fotografii příliš mnoho pupínků na ruční odstranění, můžete použít speciální pluginy Photoshopu, které vám umožní pupínky automaticky odstranit. Je ale třeba počítat s tím, že se může zhoršit kvalita fotografie a ztratit některé detaily.
Jak odstranit akné z fotografie bez Photoshopu?
Pokud k odstranění akné z fotografie není možné použít Photoshop, můžete využít online služby pro úpravu fotografií. Mohou to být například služby jako Canva, Fotor nebo Pinetools. Mají nástroje na odstranění pupínků, které fungují automaticky nebo s ručním nastavením.
Jaké další nástroje ve Photoshopu pomohou odstranit akné na fotografii?
Kromě „Úpravy štětce“ ve Photoshopu můžete k odstranění pupínků na fotografii použít řadu dalších nástrojů. Může to být nástroj „Spotting“, „Chromatická aberace“, „Korekce detailů u portrétů“. Každý z nich funguje jinak a může být v určité situaci užitečný.
Proč moje fotografie po odstranění akné ve Photoshopu vypadají nerealisticky?
Pokud po odstranění akné ve Photoshopu vypadají fotografie nerealisticky, může to být způsobeno nešikovným používáním nástrojů nebo volbou nevhodného nastavení. Nereálný efekt může způsobit i ztráta některých detailů nebo změny odstínů pleti. Abyste tomu zabránili, snažte se odstranit pupínky co nejpřirozeněji a vyvarujte se přílišné změny odstínu pleti.
Jak vybrat správnou velikost štětce pro odstranění akné ve Photoshopu?
Výběr velikosti štětce na odstranění pupínků ve Photoshopu závisí na mnoha faktorech, včetně velikosti fotografie, počtu pupínků a jejich umístění na obličeji. Pokud je na fotografii jen několik pupínků, měli byste zvolit malou velikost štětce a pečlivě odstranit každý z nich. A pokud je na fotce hodně pupínků, můžete si vybrat střední nebo velkou velikost štětce a pupínky odstraňovat po blocích, abyste ušetřili čas.
Recenze
Maxim Novikov
Dlouho jsem hledal dobrý způsob, jak odstranit akné z mých fotek. A pak jsem narazil na tento článek. Říct, že mi pomohla, je podcenění! Bylo to poprvé, co jsem pracoval s Photoshopem a bylo to trochu děsivé, ale pokyny byly jasné a vše fungovalo. Děkuji!
Konstantin Volkov
Jsem moc ráda, že jsem na tento článek narazila! Vždy jsem se bála sdílet své fotky, protože na mém obličeji byly vždy nějaké pupínky a fleky. I když jsem je schoval základem, byly stále patrné. A tady jsem našel způsob, jak je odstranit! Nevěděl jsem, jak pracovat ve Photoshopu, ale vše se ukázalo být velmi jednoduché díky návodu v článku. Věnoval jsem tomu trochu času, ale výsledek předčil všechna má očekávání! Na fotografiích jsem se cítil sebevědoměji a atraktivněji. Tento článek zdaleka není jen „dalším tipem“, ale pomohl změnit způsob, jakým přemýšlím o sobě a svém vzhledu. Chci poděkovat autorovi tohoto článku – děkuji za upřímnou podporu a trpělivé vysvětlování všech podrobností.
Olgy Ivanové
Užitečný článek, díky!
Dmitrij Sidorov
Tento článek mi opravdu pomohl zbavit se akné na fotkách. Děkuji!
Victoria Morozová
Nejsem dobrá ve Photoshopu, ale tento článek mi pomohl rychle a snadno zbavit se akné z mých fotek. Nyní mohu svá selfie bez problémů retušovat. Děkujeme za podrobné pokyny a užitečné tipy!
Artem Petrov
Na akné jsem na pleti trpěla odjakživa a při focení to byl vždy problém. Zkoušel jsem používat různé filtry a efekty ve Photoshopu, aby byla moje pleť hladší, ale žádný z nich nepřinesl požadovaný efekt. Takže jsem velmi vděčný za tento článek a za to, že mi pomohl tento problém vyřešit. Našel jsem užitečné tipy, jak používat nástroje pro řezání a rozmazávání k odstranění pupínků bez poškození struktury pokožky. Naučila jsem se také, jak správně nastavit masku vrstvy a jak přidat pudrové efekty. Velice vám děkuji za tento užitečný článek!