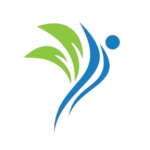Jak odstranit akné v lightroom na vašem telefonu.
Obsah [Zobrazit obsah]
Jak efektivně odstranit pupínky v Lightroom na mobilu
Každý z nás chce vypadat co nejlépe, zvláště pokud jde o fotografie, které zveřejňujeme na sociálních sítích a předáváme přátelům a známým. Co ale dělat, když při pohledu na fotku objevíme nepříjemné detaily, jako je akné na obličeji nebo krku? Dnes vám ukážeme, jak můžete pomocí Lightroomu na svém mobilním zařízení rychle a efektivně odstranit nedokonalosti pleti, aniž byste narušili přirozený vzhled vašich fotografií.
Adobe Lightroom je výkonná aplikace pro úpravu fotografií, která vám pomůže proměnit vaše běžné fotografie na opravdová umělecká díla. Na rozdíl od mnoha jiných programů pro úpravu fotografií má Lightroom velkou sadu nástrojů, které vám umožňují upravovat fotografie krok za krokem a provádět úpravy v každé fázi. *
Jednou z nedokonalostí, které lze v Lightroom napravit, je akné na pleti. Díky řadě nástrojů dostupných v aplikaci je můžete snadno odstranit a přitom zachovat přirozený vzhled fotografie.
Podívejme se na kroky, které musíte udělat, abyste úspěšně odstranili pupínky z fotografie v Lightroom na vašem mobilním zařízení.
Poznámka.* Lightroom nabízí různé možnosti úprav fotografií a v tomto článku se zaměříme pouze na nástroje určené k vyčištění kožních pupínků.
Odstraňte akné v Lightroom na vašem telefonu
Lightroom je skvělý nástroj pro úpravu fotografií v telefonu. Jednou z jeho největších předností je schopnost odstranit akné na portrétních fotografiích. To může být užitečné zejména pro sociální média, kde ve vás může chození s přáteli a rodinou způsobit nepříjemné nahromadění. V tomto článku se podíváme na několik způsobů, jak se zbavit nechtěných nánosů pomocí aplikace Lightroom v telefonu.
Krok 1: Vyhodnoťte svůj portrét
Než začnete s úpravami, musíte vyhodnotit vhodný přístup. Věnujte pozornost fotografii a určete přítomnost akné, které vás trápí. Podívejte se na polohu, velikost a jas pupínků. To vám pomůže vybrat nejlepší techniku vhodnou pro jejich retušování.
Krok 2: Použijte nástroj Fade Tool
Lightroom má praktický nástroj Fade, který vám pomůže zbavit se skvrn na fotografiích. Tento nástroj maskuje pupínky tím, že je nahradí kousky kůže v okolí. Chcete-li jej použít, vyberte nástroj Fade Tool a začněte malovat pupínky na fotografii. Lightroom je v reálném čase nahradí hladší pokožkou.
Krok 3: Použijte blokový efekt
Pokud máte pupínky, které se pomocí nástroje Fade dostatečně nezakrývají, můžete použít nástroj Block Effect. Funguje to tak, že vyberete oblast fotografie a nahradíte ji jinou částí ze stejné oblasti. Tato technika může být užitečná zejména pro retušování oblastí na těle, kde kůže postrádá texturu.
- I když mohou být pupínky nepříjemné, jejich odstranění na fotografiích není vždy dobrý nápad.
- Používejte tyto nástroje střídmě a s ohledem na celkový cíl vaší fotografie.
- A nezapomeňte si uložit původní verze fotografií, abyste se k nim mohli vracet pro budoucí generace.
Krok 1: Jak vybrat správnou fotografii k odstranění pupínků v Lightroom na telefonu
Než začnete upravovat fotku v Lightroom na telefonu, musíte vybrat správnou fotku, kde chcete pupínky odstranit.
Nejprve si vyberte fotografii ve vysokém rozlišení, abyste mohli své pupínky přesněji retušovat. Pozor také na osvětlení – fotografie by měla být dostatečně jasná a nasvícená, abyste jasně viděli každý pupínek.
Další věc, které je třeba věnovat pozornost, jsou oblasti obličeje, kde se nachází akné. Vyberte fotografii, kde se pupínky nacházejí v oblastech, které lze upravovat, aniž byste ztratili význam fotografie. Pokud se pupínky nacházejí v důležitých oblastech fotografie, jako jsou oči nebo ústa, může jejich odstranění zkreslit obraz.
Nakonec vyberte fotografii, která je pro vaši úpravu nejvhodnější. Může to být fotografie s vysokým kontrastem, jasnými barvami nebo méně detailů na obličeji, což usnadní odstranění pupínků.
- Vyberte fotografii ve vysokém rozlišení.
- Věnujte pozornost osvětlení na fotografii.
- Vyberte fotografii s akné v oblastech, které lze upravovat, aniž byste ztratili význam fotografie.
- Vyberte fotografii, která je pro vaši úpravu nejvhodnější.
Krok 2: Použití nástroje štětec
Nástroj Brush Tool je jedním z nejužitečnějších nástrojů v Lightroom, pokud jde o odstraňování pupínků z vašich fotografií. Chcete-li použít nástroj štětec, vyberte jej na panelu nástrojů na pravé straně obrazovky nebo stiskněte klávesu K.
Pomocí štětce můžete vybrat oblasti na fotografii a aplikovat na ně různé úpravy, jako je zvýšení nebo snížení jasu, sytosti a tónu pleti. Chcete-li vybrat pupínek, jednoduše vyberte nástroj Štětec a klikněte na požadovanou oblast kůže na fotografii.
Chcete-li odstranit pupínek z fotografie, vyberte požadované místo a upravte nástroj Štětec pomocí efektů, jako je ruční nastavení barev a jasu. Štětec lze použít k úpravě a kompenzaci místního kontrastu pro ostřejší a zřetelnější fotografie.
Použití nástroje štětec v Lightroom na vašem telefonu vám může značně usnadnit proces úprav a odstranit drobné nedokonalosti na obrázku. Pro vytvoření dokonalé fotografie a zbavení se akné použijte „Štětec“ a upravte jej podle požadovaných parametrů.
Krok 3: Odstraňte skvrny v Lightroom na telefonu
Pokud máte na fotce skvrnu nebo pupínek, můžete použít funkci Spot Removal v Lightroom na vašem telefonu. Chcete-li to provést, musíte vybrat nástroj „Štětec“ ve spodní části obrazovky a aplikovat štětec na oblast skvrn.
Po nanesení štětce přejděte do části Úpravy v horní části obrazovky. Klikněte na tlačítko „Odebrat místa“ a potvrďte odstranění požadované oblasti fotografie.
Pokud máte na fotografii hodně skvrn a pupínků, použijte funkci „Dávkové zpracování“. Umožňuje rychle zpracovat všechny fotografie s požadovanými skvrnami a pupínky. Chcete-li to provést, vyberte všechny potřebné fotografie a klikněte na „Dávkové zpracování“ v pravém horním rohu obrazovky. Poté vyberte „Spot Removal“ a potvrďte odstranění na všech fotografiích najednou.
Otázky a odpovědi:
Jak odstranit akné na portrétech pomocí Lightroom Mobile?
Chcete-li odstranit pupínky z portrétů v Lightroom Mobile, otevřete obrázek v aplikaci, vyberte nástroj pro výběr, klikněte na prázdné místo na obrazovce, přejděte do režimu úprav a vyberte nástroj štětec. Poté nastavte velikost štětce, nastavitelnou v nabídce „Velikost“ a vyberte režim „Odstraňovač pupínků“, namiřte štětec na požadované místo. Po dokončení úprav klikněte na „Hotovo“ pro uložení výsledku.
Mohu odstranit skvrny po akné pomocí Lightroom Mobile?
Ano, stopy po akné můžete odstranit pomocí funkce „Opravy“, kterou najdete v režimu úprav. Musíte vybrat nástroj štětec, použít jej k aplikaci úpravy a poté roztáhnout vrstvu úprav přes oblast se skvrnami. Je důležité vědět, že se to projeví i na struktuře pokožky, proto tuto funkci vybírejte poměrně pečlivě.
Jaké úpravy mohu použít k odstranění pupínků v Lightroom Mobile?
Pomocí Lightroom Mobile můžete provádět různé úpravy, abyste pupínky vyčistili. Například můžete použít „Blemish Remover“ a dokonce „Color Remover“ k odstranění červených pupínků nebo nerovné pleti. K ručnímu čištění oblasti akné můžete také použít nástroj Štětec. Mějte na paměti, že příliš mnoho korekcí bude mít za následek nepřirozený vzhled.
Jak rychle odstranit pupínky v Lightroom Mobile?
Použití funkce „Pimple Remover“ je poměrně rychlý způsob, jak odstranit akné z fotografie. Pro rychlé úpravy však můžete vytvořit šablonu obsahující konfigurace, jako je nástroj štětec, režim odstraňování pupínků, velikost štětce, poměr stran a další často používané funkce. Jakmile šablonu uložíte, můžete ji mnohokrát použít k rychlé opravě fotografií se stejnými problémy.
Jak zvětším svou editační oblast v Lightroom Mobile?
Velikost obrazovky smartphonu nemusí být dostatečná, pokud upravujete oblasti s akné. Chcete-li zvětšit oblast úprav, vyberte nástroj štětec, klikněte na něj na symbol „drift“ a poté klikněte na „Drag Lock“. Poté můžete štětcem pohybovat po obrazovce a pracovat na větších plochách fotografie.
Recenze
Anastasia Grishina
Skvělý článek, opravdu mi pomohl vyřešit problém s akné na mých fotkách v Lightroomu na telefonu. Vše bylo vysvětleno velmi jednoduše a jasně, úkol jsem dokončil za minutu!
Ilja Karpov
Článek byl pro mě perfektní, protože všechny stejné pupínky na mých fotkách čekaly na zničení! Vždy jsem se snažil být se svými fotografiemi spokojený, ale když se na nich objeví tyto nechtěné prvky, veškerá radost je ztracena. Naštěstí správně poukazujete na to, že Lightroom ve vašem telefonu je skvělým nástrojem k vyřešení tohoto problému. Dříve jsem nevěděla, jak ho použít k čištění těla nebo pokožky na fotkách, a ani jsem nevěděla, že je to možné. Článek jasně a jasně nastínil každý krok, což mi pomohlo úspěšně dokončit úkol. Jsem velmi vděčný za skvělé vedení a skutečnost, že nyní budu moci vytvářet vysoce kvalitní snímky bez jakéhokoli rozptylování na mé tváři! Moc děkuji za Vaši pomoc!
Julia Ivanová
Děkuji za tak podrobný a informativní článek o tom, jak odstranit akné v Lightroom na vašem telefonu. Dlouho jsem se chtěl naučit správně zpracovávat své fotografie, ale nějak jsem se bál, že se vše zkomplikuje a nebudu tomu rozumět. V tomto článku jsem našel spoustu potřebných informací a obecně jsem přišel na krok za krokem algoritmus pro zpracování fotografií v Lightroom na telefonu. Velmi se mi líbilo, že váš článek nastiňuje všechny kroky s obrázky, kde vidíte ukázky zpracování fotografií. To zvyšuje rychlost a snadnost porozumění. Prošel jsem všemi výše uvedenými kroky a byl jsem s výsledkem velmi spokojen. Vlastně jsem si po pár experimentech stále více věřil ve svou schopnost zpracovávat své fotografie sám. Samozřejmě bych rád dodal, že úprava fotek v Lightroomu na telefonu může být pro začátečníky náročná, takže je nejlepší začít s jednoduchými možnostmi a poté přejít ke složitějším. Pokud chcete upravovat své fotografie v Lightroom na vašem telefonu, tento článek je pro vás skvělým výchozím bodem!
Nadežda Petrova
Nečekal jsem, že pupínky z fotky odstraníte jednoduchými kroky v Lightroomu na telefonu. Článek se mi moc líbil, vše je přístupně a srozumitelně vysvětleno, zvládne to i začátečník v oblasti zpracování fotografií. Jediné, co bych rád dodal, je malý tip na začátku článku, jak otevřít Lightroom na telefonu. Ale díky tomuto článku jsem se rozhodl své fotografie zpracovat sám bez pomoci profesionálních fotografů. Děkuji!
Maria Vasiljevová
Článek se mi ukázal jako opravdu užitečný, protože akné na obličeji vždy vypadá nepříjemně a kazí vzhled. Používání Lightroom na mém telefonu je velmi pohodlné a program má tolik funkcí a nastavení, že jsem nevěděl, jak vyčistit své pupínky. Článek mi jednoduchým jazykem vysvětlil, jak to udělat bez dalšího úsilí a ztráty času. Nyní budou mé fotky díky této znalosti vypadat mnohem lépe!
Olga Beljajevová
Díky za spropitné! Velmi užitečný článek.