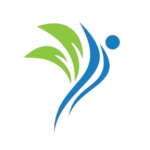Jak odstranit akné a mastný lesk ve Photoshopu.
Obsah [Zobrazit obsah]
Photoshop: Jak se zbavit akné a mastného lesku na fotkách
Sociální sítě a fotografie hrají v dnešní době v našich životech obrovskou roli. Každý z nás chce na svých fotografiích vypadat lépe, zvláště pokud jde o fotografie, které se chystáme umístit na sítě. Jedním z nejčastějších typů nedokonalostí pleti je akné a mastný lesk. Pokud však máte takový problém, není třeba se obávat, protože tohoto nedostatku se můžete snadno zbavit pomocí dostupných technických prostředků.
V současné době mají programy pro úpravu fotografií různou úroveň složitosti a funkčnosti. Photoshop je jeden z nejprofesionálnějších. V našem článku vám řekneme, jak můžete pomocí Photoshopu odstranit akné a lesk z fotografií.
Existuje několik různých technik, které můžete ve Photoshopu použít, abyste se zbavili akné a lesku. Jedním z nich je export obrázku, jeho úprava v jiném softwaru a import do Photoshopu. V tomto článku se však zaměříme na metodu, kdy fotku upravíte přímo ve Photoshopu.
Čištění pleti od akné a mastného lesku ve Photoshopu
Boj s nedokonalostmi pleti na fotografiích je jedním z hlavních úkolů retuše pleti. Produkty s obsahem jílu a kyseliny salicylové jsou skvělé na odstranění lesku a redukci velikosti pupínků. Ve Photoshopu mohou tyto kožní problémy účinně odstranit nástroje jako Spot Removal, Clone a Selection.
- Nejprve musíte vybrat nástroj Spot Healing Brush Tool a nastavit jeho velikost na několik pixelů větší, než je pupínek, který chcete odstranit.
- Dále je potřeba na pupínek kliknout a nástroj automaticky udělá vše pro to, aby pupínek zmizel.
- Pokud zůstanou nějaké drobné nedokonalosti, lze je odstranit pomocí nástroje Klonovací razítko.
Pokud je problémem mastný lesk na obličeji, měli byste použít nástroj „Výběr“ (nástroj Lasso) a vybrat oblasti s problémovými oblastmi. Poté najděte položku „Filtry“ v nabídce horního panelu a vyberte „Noise“ (Noise), poté „Noise in a limited range“ (Despeckle). Tento filtr odstraní mastný lesk bez odstranění detailů z fotografie.
Můžete pokračovat, dokud vaše pleť nebude na fotce vypadat dokonale. Základem je být důkladný, nastavit správnou velikost a nástroje a najít správné nastavení filtru.
Jak se zbavit mastného lesku ve Photoshopu?
Mastný lesk na obličeji může být při úpravách fotek ve Photoshopu opravdovým problémem. Ale odstranění není těžké, pokud víte, jak na to.
Nejprve můžete pomocí nástroje Clone Stamp Tool zkopírovat texturu zdravé pokožky a otisknout ji na mastnou oblast. Tento nástroj je třeba používat opatrně, aby fotografie nevypadala příliš uměle.
Za druhé, můžete použít nástroj Content-Aware Fill. Umožňuje vám vybrat oblast lesku a vyplnit ji texturou, aby odpovídala okolní oblasti, takže výsledek je velmi přirozený.
Nezapomeňte také správně upravit jas a kontrast fotografie, abyste se vyhnuli nadměrnému lesku. To lze provést pomocí nástrojů Jas/Kontrast a Úrovně.
- Pomocí nástroje Klonovací razítko
- Použití nástroje pro výplň podle obsahu
- Úprava jasu a kontrastu fotografie
Bez ohledu na to, jaký nástroj si vyberete, je důležité mít na paměti, že přílišné zpracování může způsobit, že fotografie bude vypadat nepřirozeně. Pro dosažení nejlepších výsledků se snažte zachovat přirozený vzhled a texturu pokožky.
Poslední úpravy ve zpracování fotografií: odstranění akné a mastného lesku ve Photoshopu
Jakmile odstraníte pozadí, vyretušujete pleť a vyhladíte zvýrazňující pruhy, je čas dokončit fotografii. Jednou z nejčastějších kosmetických nedokonalostí, kterými mnozí trpí, je akné a mastný lesk na obličeji. Pokud jste se těmto problémům v době natáčení nedokázali vyhnout, nezoufejte! Pomocí Adobe Photoshop můžete tento problém snadno vyřešit.
Prvním krokem v boji s akné a mastnotou je vytvoření nové retušovací vrstvy. Dále můžete použít nástroj Stamp Clone nebo Fix k odstranění pupínků a boji s mastnotou. Pokud používáte Fix, vyberte vzhled kolem problémové oblasti, aby Photoshop mohl vybrat nejvhodnější barvu.
Pro přirozeně vypadající retuš použijte nástroj Ruční retuš k vyhlazení švů a vytvoření dokonalého spojení nedokonalostí pleti a okolních prstenců. A samozřejmě nezapomeňte na přípravek, který pomůže udržet vaši pokožku krásnou a zdravou. Pro dodatečnou retuš můžete použít jakýkoli fotoeditor, nebo na fotku jednoduše naneste tenkou vrstvu pudru pro odstranění lesku.
Dodržováním těchto jednoduchých tipů se můžete snadno zbavit akné a lesknout se na fotografiích. A nezapomeňte, že hlavní věcí je platnost a přirozenost vašeho obrazu – koneckonců, to je to, co ho dělá krásným a nezapomenutelným!
Otázky a odpovědi:
Jaká nastavení bych měl použít, abych dosáhl co nejpřirozenějších a nejhezčích výsledků?
To závisí na každém jednotlivém případě, ale obecně je třeba se vyvarovat přesycení barev a příliš jasných světel. Vyplatí se také použít vrstvy s upravenou průhledností pro dosažení přirozeného tónu pleti.
Jak odstranit akné a lesk na jiných částech těla?
Chcete-li odstranit tyto nedokonalosti na jiných částech těla, musíte použít stejné nástroje jako na obličej. Dbejte však na to, aby barva pleti na ostatních částech těla odpovídala barvě na obličeji.
Mohu použít jiné programy k odstranění akné a lesku?
Ano, existuje mnoho dalších softwarů pro úpravu fotografií, které také dokážou odstranit pupínky a lesknout se z vašeho obličeje. Photoshop je však jedním z nejběžnějších a nejvýkonnějších programů v této oblasti.
Jak zachovat přirozené textury pleti a zároveň odstranit akné a lesk?
Pro zachování přirozené textury pokožky při odstraňování akné a lesku se při práci s nástroji vyplatí používat malé kartáčky. K dosažení požadovaného výsledku můžete také použít vrstvy s různým nastavením průhlednosti.
Jaký formát souboru je nejlepší použít pro uložení zpracované fotografie?
Nejlepší je použít formát .JPEG, protože zachovává vysokou kvalitu obrazu a je nejběžnějším formátem pro fotografie na internetu. Pokud však chcete soubor uložit bez ztráty kvality, měli byste použít formát .PNG.
Recenze
Emilia Davydová
Dlouho jsem hledala informace, jak odstranit akné a mastný lesk ve Photoshopu. Tento článek mi dal spoustu užitečných tipů, které již aplikuji ve své práci. Zvláště užitečné byly informace o tom, jak používat vrstvy a nastavení nástrojů. Díky tomuto článku jsem se stal jistější ve svých schopnostech retušování fotografií.
Stephen Parker
Jsem dospívající dívka a akné na mém obličeji byl vždy problém. V běžném životě je řeším nanášením kosmetiky a péčí o pleť, ale na fotografiích jsou všechny nedokonalosti velmi patrné. Nedávno, když jsem se chystala na focení s přáteli, nemohla jsem si nevšimnout, jak mi akné a mastnota kazí všechny fotky. Rozhodl jsem se hledat, jak tyto nedokonalosti odstranit ve Photoshopu, a našel jsem tento úžasný článek.
Zpočátku jsem se trochu zalekl složitosti, ale když jsem začal jednat s pomocí tohoto článku, ukázalo se, že vše je velmi jednoduché a jasné! Pro každý krok jsou jasné pokyny a každý krok je zobrazen na obrázku. Bylo skvělé vidět, jak mi pupínky a lesk mizí doslova před očima. Nemohl jsem uvěřit, jak dobře mé fotky vypadaly poté, co jsem odstranil všechny nedokonalosti ve Photoshopu.
Teď už vím, že i kdybych se ve skutečnosti probudila s ošklivými pupínky, nemusím se bát, že se mi objeví na fotkách. Vím, jak je odstranit ve Photoshopu a vypadat na fotkách jako opravdová kráska. Děkuji mnohokrát za tento článek!
Valeria Levitskaya
Vždy jsem si nebyl jistý svým vzhledem kvůli akné a mastné pleti na obličeji. Ale díky tomuto článku jsem se naučil, jak tyto nedokonalosti na fotografiích odstranit pomocí Photoshopu. Velmi jasné návody a příklady. Postup jsem několikrát opakoval a fungovalo to! Tento článek vřele doporučuji všem, kteří se chtějí zdokonalit ve fotografování.
James Bolton
Myslím, že článek „Jak odstranit akné a mastný lesk ve Photoshopu“ je velmi užitečný a informativní. I když nejsem profesionální fotograf, snažím se své přátele a rodinu fotit kvalitně. Občas se na fotografiích objeví nějaké vady, jako jsou pupínky a mastný lesk na obličeji, které kazí celý snímek. Proto jsou pro mě informace obsažené v tomto článku velmi užitečné.
Článek podrobně popisuje, jak odstranit akné a mastný lesk ve Photoshopu. Zejména jsem si všiml, že používání vrstev a režimů prolnutí může výrazně usnadnit práci s fotografiemi. Dále mě zaujal popis nástroje “Retušování”, který umožňuje odstranit akné a další.
Článek obsahuje mnoho příkladů a ilustrací, což značně usnadňuje vnímání informací. Některé tipy jsem už aplikoval a dopadlo to ještě lépe, než jsem čekal. Nyní jsem si jistý, že moje fotografie budou vypadat profesionálněji díky dovednostem, které jsem se naučil pomocí tohoto článku. Celkově mě tento článek velmi potěšil a doporučuji jej každému, kdo se chce naučit retušovat fotografie ve Photoshopu.
John Smith
Skvělý článek! Bylo velmi užitečné naučit se odstraňovat nedokonalosti z fotografií ve Photoshopu. Moc děkuji autorovi!
Richard Wild
Článek mi dal užitečné informace a nyní vím, jak opravit vady na fotografiích.