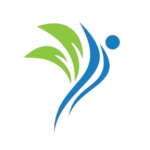Jak ošetřit pevný disk v notebooku?
Obsah [Zobrazit obsah]
Jak zacházet s pevným diskem na notebooku?
Kontrola chyb na pevném disku ve Windows: pokyny pro začátečníky
Pokud máte podezření, že je váš pevný disk vadný, měli byste zkontrolovat, zda na disku nejsou chyby. Stav disku můžete určit pomocí rozhraní Průzkumníka a příkazového řádku. Není však zcela nutné mít rozsáhlé praktické zkušenosti s používáním PC.

Dnes je k dispozici několik softwarových nástrojů, které vám umožňují vyléčit vadné sektory na pevném disku a opravit chyby, ale použití takových nástrojů vyžaduje určité znalosti a zkušenosti, jinak můžete situaci ještě zhoršit. Kromě toho má nástroj zabudovaný do operačního systému Windows jasné rozhraní a vysokou účinnost.
Sledování chyb na pevném disku pomocí příkazového řádku
Kontrola a oprava chyb pevného disku bude vyžadovat spuštění příkazového řádku s právy správce. Chcete-li zkontrolovat jednotku C, musíte provést několik jednoduchých kroků:

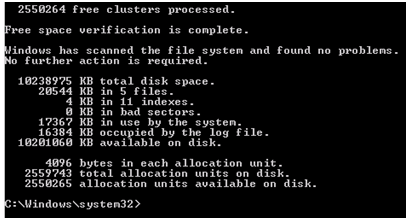
Po kontrole vyhledejte chyby
Dříve zadané parametry /F a /R umožňují skenovat pevný disk na chyby, které budou automaticky opraveny, a zkontrolovat stav HDD, po kterém začne obnova vadných sektorů na pevném disku. Je třeba také dodat, že tento postup platí pouze pro pevné disky naformátované na FAT32 a NTFS. Další nápovědu k příkazu chkdsk získáte zadáním přepínače /?
Spuštění kontroly disku, když systém nelze spustit
Existují situace, kdy se operační systém nespustí kvůli chybě pevného disku. V tomto případě můžete zkontrolovat pevný disk pomocí instalačního disku Windows. Pokud používáte Windows 7 nebo jiné nejnovější verze, postupujte podle těchto dvou kroků:
Pokud potřebujete zkontrolovat disk ve Windows XP, je třeba spustit OS z disku a přejít do konzoly pro obnovení, kde zadejte známý příkaz chkdsk c: /r.
Kontrola pevného disku pomocí Průzkumníka Windows
Kontrola hdd na chybné sektory a chyby pomocí této metody je nejjednodušší způsob, jak získat požadované informace. Pro tohle:
Programy pro ošetření pevného disku. Testování pevného disku
I na těch nejkvalitnějších a nejspolehlivějších HDD se po nějaké době po instalaci začnou v PC objevovat vadné sektory. Když se počet špatných bloků zvětší, pevný disk přestane fungovat a vyžaduje výměnu. Pevný disk však lze často obnovit pomocí softwaru třetí strany. Tento článek popisuje programy pro ošetření pevného disku a poskytuje pokyny pro práci s nimi.
Špatné sektory
HDD zapisuje uživatelské informace na magnetické disky. Jejich povrch je rozdělen na stopy a sektory. Pokud není možné extrahovat data ze sektoru, nazývá se to vadné nebo špatné. Obnovení špatných bloků, i když obtížné, je docela možné.

Pamatujte, že po ošetření by měly být informace z HDD zkopírovány na jiný disk a časem by měl být pevný disk vyměněn. Pokud se na pevném disku začnou objevovat vadné sektory, jejich šíření se nezastaví ani po opravě. K další poruše zařízení může dojít kdykoli.
VictoriaHDD
VictoriaHDD je program pro ošetření sektorů pevného disku, považovaný za jeden z nejúčinnějších a zcela zdarma. Aplikace běží v režimu DOS, takže vyžaduje několik přípravných kroků. Nejprve musíte vytvořit zaváděcí USB flash disk.

- Stáhněte si obraz nástroje VictoriaHDD ve formátu ISO.
- Stáhněte si také aplikaci WinSetupFromUSB a spusťte ji.
- Z rozevírací nabídky vyberte jednotku USB, která bude později zaváděcí.
- Zaškrtněte políčko vedle položky „Automatický formát“.
- Zaškrtněte políčko „Linux ISO“ a zadejte úplnou cestu k obrazu programu VictoriaHDD.
- Kliknutím na tlačítko „Go“ zahájíte proces nahrávání souboru.
Nastavení systému BIOS
Protože programy pro ošetření pevných disků pracují v režimu DOS, musíte nakonfigurovat systém BIOS.

- Restartujte počítač.
- Po zapnutí stiskněte několikrát tlačítko „DEL“ nebo „F8“ pro vstup do utility „Setup BIOS“. Některá zařízení mají různé klávesy pro spuštění nastavení systému BIOS. Chcete-li zjistit, který z nich je zodpovědný za vstup do „Setup BIOS“ na vašem počítači, přečtěte si informace ve spodní části obrazovky ihned po zapnutí počítače.
- Přejděte do části „Hlavní“ a najděte položku „Režim SATA“. Stiskněte „ENTER“ a vyberte „IDE“.
- V poli „First Boot Device“ nastavte hodnotu na „USB“.
- Stisknutím klávesy „F10“ uložíte změny nastavení.
- Počítač se poté restartuje.
Kontrola a obnovení
Pokud jsou všechny výše uvedené kroky provedeny správně, po restartu počítače se VictoriaHDD automaticky spustí. Chcete-li zahájit obnovu pevného disku:
- Stiskněte anglické písmeno „P“ na klávesnici.
- V nabídce, která se otevře, vyberte port, ke kterému je HDD připojen. Dnes téměř všechny disky fungují přes zásuvku „SATA“, takže je potřeba přepínač nastavit do polohy „Ext PCI ATA/SATA“.
- Stiskněte „F9“, na obrazovce se objeví informace převzaté z tabulky SMART. Zvláštní pozornost věnujte sloupci „Aktuálně čekající sektory“. Zde je uveden počet sektorů, ze kterých se data nečtou. Toto číslo si zapamatujte nebo zapište.
- Stiskněte klávesu „F4“ a začněte skenovat v režimu „BB: Erase 256“. Nástroj se pokusí najít všechny špatné bloky a obnovit je. V takovém případě budou informace v nich uložené vymazány.
- Znovu otevřete tabulku SMART a podívejte se na počet vadných sektorů. Pokud některé z nich nelze obnovit, měli byste prohledat HDD v jiném režimu.
- Stiskněte tlačítko „F4“ a vyberte „BB: Classic Remap“. Nyní, když aplikace najde poškozený sektor, neobnoví jej, ale označí jej jako nefunkční. Tento přístup zastaví šíření špatných bloků.
- Když VictoriaHDD dokončí kontrolu, restartujte počítač.
Programy pro ošetření pevného disku: nástroje zabudované do operačního systému
Po naskenování disku pomocí nástroje VictoriaHDD se vyplatí jej zkontrolovat pomocí nástroje nainstalovaného ve výchozím nastavení v operačním systému.
- Otevřete Tento počítač.
- Klepněte pravým tlačítkem myši na ikonu místního disku.
- Přejděte na kartu „Služba“.
- Vyberte „Spustit kontrolu“.
- V okně, které se otevře, zaškrtněte políčko vedle možnosti „Automaticky opravovat chyby“.
- Klikněte na tlačítko „Spustit“ a počkejte, až program skončí.
- Za žádných okolností nevypínejte počítač, dokud nebude proces ověření dokončen.
HDD Regenerator
HDD Regenerator je bezplatný program pro obnovu pevného disku. Mezi hlavní výhody utility patří uživatelsky přívětivé rozhraní. Mnoho uživatelů volí HDD Regenerator právě z tohoto důvodu.

- Zavřete všechny aplikace a spusťte HDD Regenerator.
- Otevřete nabídku „Obnovení“ a klikněte na „Spustit zpracování“.
- Pokud se na obrazovce objeví varovné okno o nastavení systému BIOS, klikněte na tlačítko „Ne“.
- Vyberte jednotku, která potřebuje ošetření.
- Poté se na obrazovce otevře příkazový řádek, kde budete muset zadat číslo od 1 do 4.
- Zadejte „2“ a stiskněte „ENTER“.
- Nástroj vás požádá, abyste uvedli, kde má začít skenování. Stačí kliknout na tlačítko „Enter“.
- Aplikace prohledá HDD a poskytne informace o špatných blocích.
- Po dokončení skenování zadejte „2“, nástroj nyní nejen skenuje pevný disk, ale také se pokusí obnovit chybné sektory.
Musím říci, že program pro ošetření pevného disku Windows 7 funguje velmi pomalu. Někdy proces trvá 2-3 dny. HDD Regenerator se však ve skutečnosti snaží obnovit schopnost bloků ukládat data, spíše než je jednoduše označit jako nepoužité, což vysvětluje dlouhé doby skenování.
Funkčnost MHDD je téměř úplně podobná VictoriaHDD. Aplikace běží v režimu DOS. Pomocí něj můžete zobrazit tabulku SMART, diagnostikovat a léčit pevný disk. Program není prezentován v ruštině.

- Vytvořte spouštěcí USB flash disk, stejně jako pro utilitu VictoriaHDD.
- Proveďte nastavení systému BIOS a restartujte počítač.
- Stiskněte „F2“ a vyberte zařízení, se kterým chcete pracovat.
- Chcete-li skenovat povrch pevného disku, zadejte slovo „SCAN“ nebo použijte F4. Na obrazovce se zobrazí nastavení, ve kterém jsou zakázány všechny destruktivní funkce (mazání, odstranění špatných bloků).
- Stiskněte znovu „F4“. Spustí se skenování a na displeji se zobrazí tabulka, ve které se budou během skenování měnit barvy buněk: bílá, šedá, zelená – sektor je funkční; žlutá – hrozí poškození; červená – blok je poškozen.
Pokud jsou na disku špatné bloky:
- Zkopírujte všechny informace na jiný HDD.
- Zadejte příkaz ERASE, který kompletně vymaže data z každého sektoru. Tím se zbavíte měkkých špatných bloků.
- Pokud se tím problém nevyřeší, stiskněte klávesu „F4“ a povolte možnost REMAP. Nyní tento nástroj, stejně jako programy zabudované do systému Windows pro ošetření pevného disku, jednoduše označí chybné sektory a ty se již nebudou používat.
Jak obnovit pevný disk
Kdy můžete oživit disk sami a kdy je lepší obrátit se na specialisty, abyste nepřišli o důležitá data?
1. Seznamte se se strukturou disku a typickými problémy
Každý pevný disk se skládá z několika standardních součástí. Na spodní straně je připevněna řídicí deska, která řídí činnost měniče. Uvnitř uzavřeného pouzdra jsou kovové nebo skleněné destičky, na kterých jsou uloženy informace. Otáčejí se na vřetenu a nad nimi je umístěn blok magnetických hlav (BMG), který čte a zapisuje informace.
YouTube kanál „Andrey Moseenkov“
Při delším používání se desky začnou drolit a některá data jsou tak nedostupná. Nárazy a otřesy vedou k zaseknutí BMG nebo vřetena a spálení řídicího regulátoru v důsledku napěťových rázů a nekvalitního napájení.
Pokud některý prvek selže, disk přestane fungovat. Téměř všechny hardwarové chyby nelze opravit doma bez speciálního vybavení a dovedností. Jedinou výjimkou jsou rozbité sektory a oxidace kontaktů regulátoru.
2. Přestaňte pracovat
Pokud nastanou problémy s diskem, je důležité co nejrychleji přestat pracovat. Kvůli mechanickým poruchám se může poškození pohonu každým spuštěním jen zhoršovat. Chcete-li zvýšit šance na úspěšnou obnovu dat, pokud možno disk nepoužívejte.
Vypněte počítač nebo pokud máte externí pevný disk, proveďte bezpečné vyjmutí a odpojte kabel USB.
3. Zkontrolujte disk
Pokud během provozu disku uslyšíte kliknutí, křupání a jiné cizí zvuky, je lepší okamžitě vyhledat pomoc specialistů. Disk v žádném případě nerozebírejte! Obnovit data vlastními silami bude téměř nemožné.
Pokud nic takového nepozorujete, zkontrolujte disk všemi třemi způsoby.
Ujistěte se, že je zařízení rozpoznáno v systému BIOS
YouTube kanál „Alexey Vinogradov“
Zapněte počítač a ihned po spuštění stiskněte několikrát klávesu Delete nebo F2. V některých případech se používají jiné klávesy, které jsou vždy napsány na obrazovce. Po otevření nabídky přejděte na Boot → Hard Disk Drives. Pokud se disk objeví v seznamu, existuje šance na obnovu.
Připojte disk k jinému počítači
To je nezbytné k vyloučení poruch základní desky. Jednoduše připojte externí pevný disk pomocí USB kabelu k jinému počítači nebo notebooku a zkontrolujte jeho funkčnost.
Nejprve vyjměte interní disk ze systémové jednotky tak, že nejprve vypnete počítač nebo vyjmete baterii notebooku. Chcete-li to provést, odstraňte kryt, odpojte napájecí a SATA kabely, poté odšroubujte upevňovací šrouby a opatrně vyjměte disk. Stejným způsobem jej připojte k jinému počítači a zkontrolujte, zda je disk v systému dostupný. Pomocí speciální kapsy můžete také interní disk proměnit na externí a připojit jej pomocí USB kabelu.
Pokud vše funguje na jiném počítači, tak problém není v disku, ale v základní desce nebo jiném hardwaru PC.
Zkontrolujte disk pomocí speciálních nástrojů
Pro podrobnější kontrolu otestujte pomocí aplikací výrobce disku nebo univerzálních nástrojů jako Victoria a HD Tune. Výsledky ukážou, jak vážné jsou škody.
4. Kontaktujte specialisty
Pokud mají informace na problémovém disku velkou hodnotu, vezměte je do laboratoře pro obnovu dat. Ty mají zpravidla sterilní místnosti a vybavení, které vám umožní oživit i ten nejbeznadějnější disk a vytáhnout z něj informace.
5. Zkuste disk obnovit sami
Pokud soubory a dokumenty nejsou životně důležité, můžete se pokusit disk opravit sami. Šance na úspěch v tomto případě nejsou tak velké, ale jsou.
Nejprve musíte obnovit informace uložené na disku. K tomu existuje mnoho bezplatných a placených nástrojů.

Všechny fungují na podobném principu. Musíte vybrat jednotku, naskenovat ji a poté určit, které z nalezených souborů je třeba obnovit. Disk bude muset být připojen kabelem USB nebo nainstalován v jiném počítači, na kterém bude spuštěn software pro obnovu.
Poté můžete zahájit resuscitaci samotného disku.
Metoda 1: Vymažte kontakty
Stejně jako jakékoli jiné elektrické kontakty se spojení mezi řídicí deskou a pevným diskem časem oxiduje. To vede k nesprávné činnosti a chybám. Chcete-li problém vyřešit, musíte kontakty vyčistit papírovou gumou nebo čistým ethylalkoholem.
- Odšroubujte všechny šrouby po obvodu desky a opatrně ji vyjměte z místa.
- Očistěte pozlacené kontakty důkladně gumou.
- Otřete vatovým tamponem namočeným v alkoholu. Nedoporučuje se používat vodku a jiné tekutiny obsahující alkohol.
- Po vyčištění vše v opačném pořadí smontujte, připojte pohon a zkontrolujte jeho funkčnost.
Metoda 2: Odstraňte chybné sektory
Pokud předběžné kontroly ukazují přítomnost špatných bloků na disku, můžete se je pokusit odstranit pomocí nástroje Victoria.
- Připojte problematickou jednotku k jinému počítači.
- Stáhněte a spusťte program Victoria.
- Vyberte požadovanou jednotku na pravé straně karty Standardní.
- Přejděte na kartu Testy a na pravé straně okna vyberte možnost Přemapovat.
- Klikněte na tlačítko Start a počkejte na dokončení procesu.
Metoda 3: Zmrazte disk v chladničce
Nejednoznačná možnost, která vám umožní krátce oživit váš pevný disk. Nejčastěji se používá jako poslední šance. A i když se vám podaří data zkopírovat, samotný disk s největší pravděpodobností navždy zemře.
- Vložte disk do uzavřeného sáčku a vložte do mrazničky. Navíc dovnitř můžete vložit několik balení silikagelu.
- Po 5-6 hodinách jej vyjměte a ihned připojte k počítači.
- Pokud se disk spustí, zkopírujte data co nejrychleji.
Notebook – jak udržet pevný disk zdravý? (vyléčit pevný disk)

Při práci na notebooku si uživatel často všimne, že celý systém náhle zamrzne, ozve se bzučení a po několika sekundách začne srdce počítače znovu pracovat. O pět minut později notebook znovu zamrzne a spolu s ním zamrzne i srdce uživatele.
Ve skutečnosti to není problém notebooku, je to problém uživatele – rozhodnout se, co je pro něj důležitější, úspora baterie nebo zachování disku. Tuhle odpornou věc – zastavení disku – vymysleli zdánlivě chytří lidé. ale které nezajímá, jak rychle se váš pevný disk zhroutí.
Faktem je, že když notebook běží na baterii, automaticky se aktivuje profil úspory energie. Ukázalo se, že po pěti nebo deseti minutách nečinnosti se pevný disk zastaví a poté, co uživatel obnoví činnost, se začne znovu točit. To jednoduše přivádí mnoho lidí, kteří nejsou příliš nervózní, k panice. Upřímně, tady se musíte rozhodnout jednou provždy – baterie nebo disk, úspora energie nebo zdravý HDD.

Podívejme se na tento problém.
Chcete-li to provést, přejděte do nabídky “ Start > Ovládací panely > Výkon a hardware a poté vyberte komponentu „Zdroj napájení“.
Na rozdíl od stolního počítače spustí buď standardní kartu Možnosti napájení systému Windows (s přidanými body od výrobce notebooku za doladění všech komponent), nebo utilita zodpovědná za napájení. V mém notebooku Acer je to například toto Acer ePower Management, součástí balíčku nástrojů Empowering Technology.
V okně nástroje, které se otevře, vyberu Vypněte pevný disk a nastavte hodnotu ne na pět minut po době nečinnosti, ale co nejdéle nebo dokonce „nikdy“ . To znamená, že pevný disk notebooku se vůbec nevypne. To pomůže zvýšit životnost pevného disku a snížit jeho opotřebení. Tím se však zkrátí výdrž baterie notebooku.
co tady dělat? Pokud jste šli na nějakou konferenci, kde není kam zapojit síťový adaptér, pak existuje jednoduchá cesta ven. Noste s sebou náhradní baterii, která je plně nabitá.
Nošení notebooku.
Mnoho uživatelů, kteří potřebují změnit své umístění, jednoduše vezme notebook a přesune ho do jiné místnosti, aniž by jej vypínalo, a často dokonce i když jsou spuštěny některé programy. Nemělo by se to dělat .
Nejlepší ze všech uložit všechny informace, vypnout počítač, a teprve potom to přesuňte a pokračovat v práci. Protože při „pohybu“ hrozí riziko nárazu ramenem do rámu dveří, otřesení notebooku a zničení pevného disku. Není nutné, aby se hned rozbil, ale bude to první krok k neúspěchu.
Mimochodem, pokud se během spouštění na černé obrazovce zobrazí zpráva v angličtině, kde je napsáno, že je třeba vyměnit pevný disk, znamená to, že jste si článek přečetli včas a váš pevný disk může být stále uložen. Není třeba panikařit.
Pokud se po stisknutí klávesy F1 počítač spustí – ještě není vše ztraceno. Jde jen o to, že některé parametry disku již byly porušeny a jednoho dne selže. Nestane se to za pětačtyřicet sekund.
Co je potřeba udělat?
Za prvé, Provádějte pravidelné zálohy systému a ukládejte důležité informace na jakékoli jiné médium.
Pro nezkušené uživatele podotýkám, že vás možná naučili ukládat informace na jednotku D, abyste je neztratili při přeinstalaci operačního systému. Ale pokud váš pevný disk selže, nepomůže to. . Existuje pouze jeden pevný disk a C a D jsou pouze logické oddíly jednoho fyzického disku. To znamená, že pokud vám SMART zobrazí zprávu o hrozící poruše disku, pevný disk zcela selže, a ne pouze jeden z jeho logických oddílů. A riskujete ztrátu všech dat, jak z disku C, tak z disku D.
Na základě dat ze SMART tedy máme dvě možnosti.
První, jak je uvedeno výše, je vytvořit záložní kopii systému a pravidelně přenášet informace na externí média. Nejlepší možností médií je externí pevný disk.
Věc je stejně křehká jako ta vnitřní, takže je potřeba s ní zacházet stejně opatrně: neupustit ji, nelít na ni omáčky, odpojit ji od počítače bez vytahování kabelu z portu, ale přes dialogové okno Windows – Bezpečné vypnutí (nezapomeňte, že ve Windows XP a Windows Vista je ikona pro tuto službu odlišná, ale její podstata je stejná).
Druhým řešením je výměna pevného disku . Pokud to ještě není možné, pak musíte zvolit možnost číslo jedna. Hlavní je nepropadat panice.
Jak prodloužit životnost pevného disku
Chcete-li prodloužit životnost vašeho pevného disku, musíte pravidelně kontrolovat logický disk, na kterém je nainstalován operační systém přítomnost chyb.
To se dělá jednoduše.
Zadání „Můj počítač“, Ve vlastnostech disku vyberte kartu „Servis“ i jmy na knopku „Spustit kontrolu.“
V okně, které se otevře, nezapomeňte zaškrtnout políčka „Automaticky opravit systémové chyby“ a „Zkontrolovat a opravit vadné sektory“ . Poté stiskněte „Zahájení“ . Dále souhlasit takže kontrola bude provedena při příštím restartu.
Mějte na paměti, že tento postup je dlouhý, trvá asi půl hodiny a vyžaduje restart systému. Následně má smysl kontrolovat další diskové oddíly. Tento program pro Windows si dobře poradí s menším poškozením, ale ne se situacemi, kdy OS hlásí, že je pevný disk poškozen a vyžaduje výměnu (jak je popsáno výše).
Tento příkaz je však možné zavolat z příkazové řádky a pak začne dělat doslova zázraky.
Takže klikneme Start > Spustit. > chkdsk /f /r > OK (ve Windows Vista ve výchozím nastavení není položka „Spustit. “ – otevřete nabídku nastavení panelu Start a přidejte ji).
A co je tohle- chkdsk / f / r ? chkdsk – toto je příkaz pro kontrolu chyb na diskech (pro zapamatování si zapamatujte anglický chek disk – pouze bez mezer a samohlásek) / f / r je příkaz k nápravě poškození v jakékoli oblasti, k opravě dat bez dotazu uživatele.
V drtivé většině případů dojde k vyléčení pevného disku . Pokud ne, pak pro hlubší ošetření byste měli použít nástroje od výrobce pevného disku. Mimochodem, první známkou toho, že na pevném disku jsou špatné oblasti, je, když se defragmentace uprostřed zastaví.
Takže jsme přišli na pevný disk. Dovolte mi ještě jednou připomenout to nejdůležitější:
- Nepřenášejte počítač přímo, když pracuje;
- Pokud je váš notebook často napájen z baterie, měli byste změnit nastavení v části „Možnosti napájení“;
- Nezapomeňte pravidelně kontrolovat, zda na disku nejsou chyby.
Není na tom nic složitého a pokud na tyto podmínky nezapomenete, bude vám pevný disk věrně sloužit poměrně dlouho.